As discussed in our previous articles, compressing audio files helps in many ways. However, it does not stop just optimizing your device's storage capacity. Audio compression allows users to send, upload, and share these files online, even share audio files with their friends or use them for professional purposes. There are numerous ways to reduce and compress audio files like MP3, WAV and M4A audio tracks and recordings. Developers have updated their software tools to work at their absolute best to improve their users' lives continually. With this said, we will cover three tools that can reduce the file size of your music and recordings.
With this said, we will give you the best 6 audio compressors online. Note that these software tools are handpicked by yours truly and tested by us. So without further ado, let’s continue to the following parts of this article to learn what these programs are.

AnyMP4 Video Converter Ultimate is one of the best choices for compressing audio files on your PC and with any device!
With this software, you can just upload your files and let the tools do the work for you. This function is possible because of the Audio Compressor feature under the Toolbox tab it provides. Under this option are numerous additional features you can use in your daily media playing endeavors.
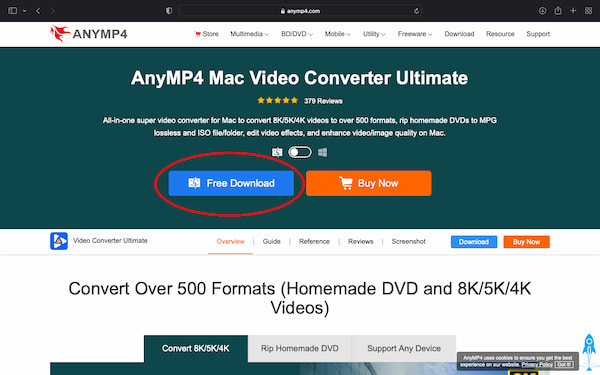
Let’s not overlook this software's great video converter. You can see these features in the list below:
Recommendation
With the functions listed, we will now dive into the guide on how to use this software to compress the audio file size of your device.
1. Open the website link, click Free Download to save the installer on your PC or Mac, and install it.
Secure Download
Secure Download
Launch the software, then immediately look for the Toolbox on the top selection at the far-right. Click on the Audio Compressor, then upload your file.
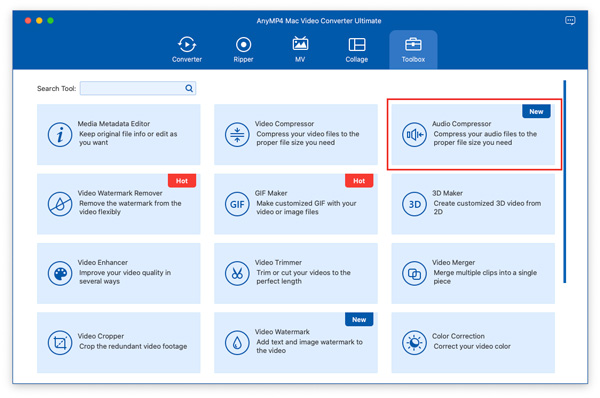
2. You are now at the editing interface. Look for Size on the right side of the screen. Depending on your decision, you can modify the indicator, either intensifying or decreasing it. You can also type in how much storage you want it to occupy.
Below are the sample rate and the bitrate. You can adjust both of these settings to lessen the memory that it takes up in your device storage.

3. Your audio file size is now reduced here. After making tweaks to the settings, you can listen to the audio track by selecting preview. at the button below.
You can also use it to convert it to another audio file format with simple clicks. If satisfied, go on now and Compress your audio file to save your work.

And just like that, you are an expert on compressing audio files using this intuitive software! Let us now review the alternatives to AnyMP4 Video Converter Ultimate below to make the audio compression.
iTunes is one of the renowned digital media players developed by Apple and available on Apple devices and Windows. You can play, organize, download, convert, and compress audio files. You can also manage audiobooks, ringtones, and podcasts. Note that the desktop version of iTunes is the only one capable of reducing the file size of your audio files.

1. Download iTunes from the website. Launch it first. Then it will prompt the start interface of the software.

2. Locate the menu selection at the top-left corner of the program's interface. Select Edit, then click on Preferences. Afterward, the General Preferences will pop up.
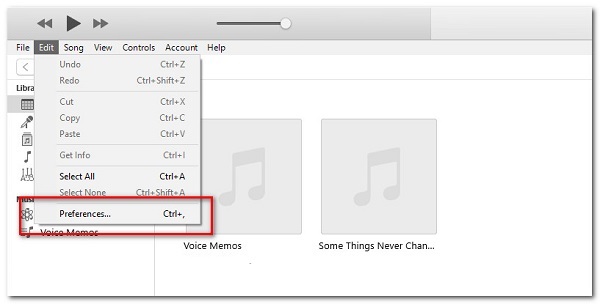
3. iTunes will now direct you to the General settings. After that, select Import Settings. After that, change the Encoder to MP3 Encoder. You will see the Setting. Now change it to Custom. Adjust the kbps from 16 to 320. Lower it however you want.
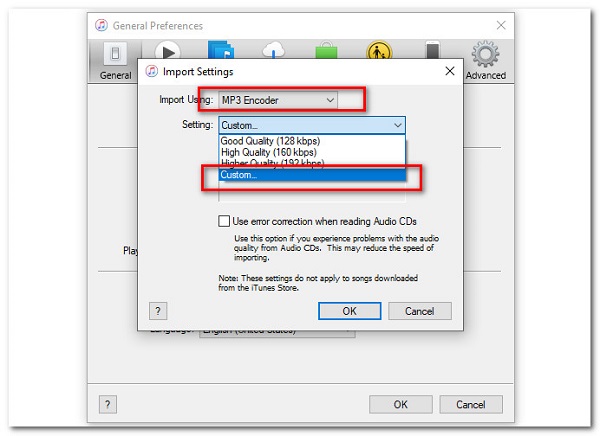
4. When that’s done, you can finalize the compression by converting and turning it into MP3.

We will continue to review another fantastic software that you can alternatively use for the same purpose.
Check the full guide here to compress audio in iTunes for more details.
Audacity is a free audio editor accessible for Windows and Mac devices. It is a known software for modifying, customizing, and improving audio files.
Moreover, it is an excellent software for compressing audio files to their lowest capacity. This software has a lot of audio-related functionalities, which is why this program is the ideal software for audio editing because of its multi-functionality and accessibility! With this knowledge now established, let us go on to the tutorial. We will show you a demonstration of how to reduce the file size of your audio files.
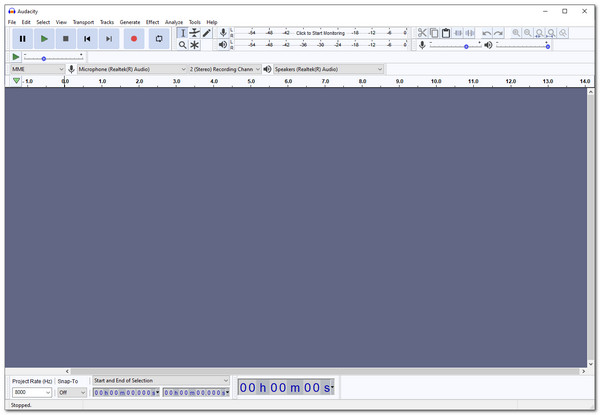
1. Download and Launch Audacity. Afterward, Import an audio file, look at the screen's top-right corner, and click on Edit. Under here, click on Preferences, then select Quality. You can change or decrease the Default Sample Rate and Default Sample Format in this setting.

2. After adjusting and reducing the Sample Rate, we will convert the audio from Stereo to Mono. Click on Tracks at the top menu selections. In this setting, select Mix, then click on Mix Stereo Down to Mono. And with that procedure, it is now mixed.

3. With those things adjusted, you can save the audio. Select the File on the top selection, followed by Export Audio. Select MP3 Type under that, then set the Quality to Medium, 145-185 kbps. You now lowered the file size, however, also reducing the quality.

That will be for the tutorial on how to compress an audio file in Audacity. This process is not difficult to perform since we gave you simplified steps and procedures to navigate the settings. If you managed to do this successfully, congratulations!
|
AnyMP4 Video Converter Ultimate |
iTunes |
Audacity |
|---|---|---|
In conclusion, AnyMP4 is the ideal tool for compressing audio files, editing them, and maintaining sound quality. In the same software, you can do other functions like editing and converting videos, ripping DVDs, creating collages, compressing video files, adding watermarks, making 3D movies, and many more!
iTunes and Audacity are both excellent programs that can do simple functions but may require tedious navigation through the settings.
Additionally, iTunes is outdated software. Apple developed it but cannot operate on a Mac device. Audacity would be our second choice since it’s free and accessible to all users. With all of this said, we hope you have the necessary information on what software you want to use.
1. How can I reduce the size of an MP3 without losing quality?
To do this, drag all the audio .wav files to Audacity. Each will be individually sorted and given a track. You can export them in batches by clicking on File> Export Multiple, then Split Files Based on Tracks.
2. Should I use WAV or MP3?
WAV files are technically better than MP3 because of their quality output. However, this is not always the case if your compress a WAV file. A lossless WAV file will be preferable. In conclusion, MP3 is not that bad, but WAV is way better. Do not worry; you can convert between WAV and MP3 if you need either.
3. Is there an audio compressor in AnyMP4 Video Converter Ultimate for Windows?
Unfortunately, there isn’t. However, you can use the AnyMP4 Audio Compressor Online for the same functionalities and same steps. If you wish to know more information about this software, check out this link here.
We are delighted to see you in this portion of the article! We hope you have learned what the best software to compress audio is. We have listed three selections and given our comments on their differences. We would be glad if you continued to use AnyMP4 programs for your daily media player concerns. Please help us share this blog post with your friends and loved ones. Please visit our website for more articles like this one. Thank you, and we hope for good things in your future endeavors.