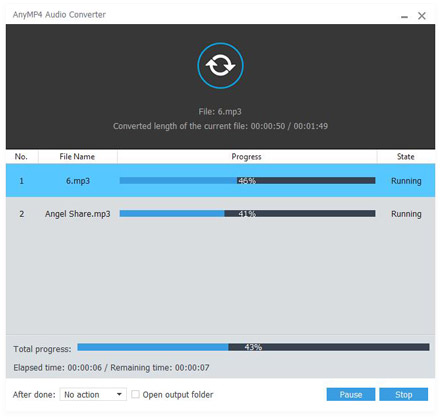MP3 is a patented encoding format for digital audio which uses a form of lossy data compression. The use in MP3 of a lossy compression algorithm is designed to greatly reduce the amount of data required to represent the audio recording. A MP3 file that is created using the setting of 128 kbit/s will result in a file that is about 1/11 the size of the CD file created from the original audio source. A MP3 file can also be constructed at higher or lower bit rates, with higher or lower resulting quality.

APE is lossless audio format for audio data compression, which means that no audio information is lost when you convert your files into this format. It may seem that APE is a better option, but it can't be supported by most popular player device and portable device. As I have already mentioned as above, the resulting MP3 files are much smaller and would have excellent quality with higher bitrates that still sound like a faithful reproduction of the original uncompressed audio for most listeners. And MP3 files are supported by most multimedia devices, while APE support is rare (it is a bit slow to decode).
To convert APE to MP3 for most listeners to enjoy on any portable device like iPod, iPad, iPhone, Zune, PSP, PS3, MP3 players, and more. AnyMP4 APE to MP3 Converter can help you meet this requirement, which is the professional APE to MP3 Converting software to convert APE to MP3 with super high converting quality and excellent converting speed. How to convert APE to MP3 with the best APE to MP3 Converter? This step by step guide would help you solve this problem.
Secure Download
Secure Download
First things first, you should download this versatile APE to MP3 Converter software, and then install it on your computer. Now, you can run this program and open the main interface as below.

Click "Add Video" button and choose APE file to add to the program, and you can click "File" item in the menu column, then select "Add Video" option to add APE file to the program.
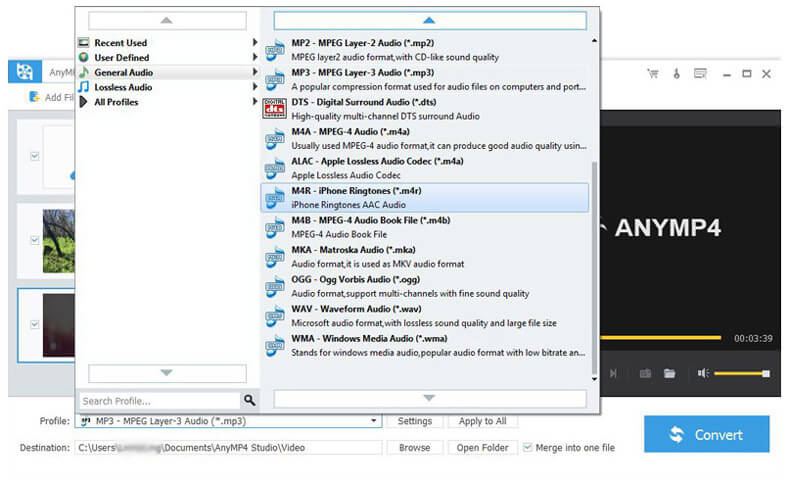
Click "Profile" drop down arrow at bottom of the main interface, and then choose "General Audio" list to select "MP3 - MPEG Layer – 3 Audio (*.mp3)" as output format.
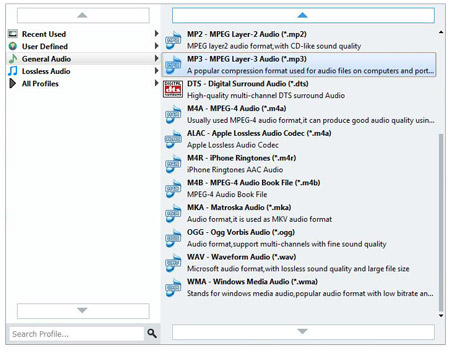
If you have added several audio files to the program, and you want to join them together, this "Merge" function can help you. Select these audio files in the program by pressing "Ctrl" button and then click "Merge" button to join these files together. After converting, these files would be merged into a new single file.
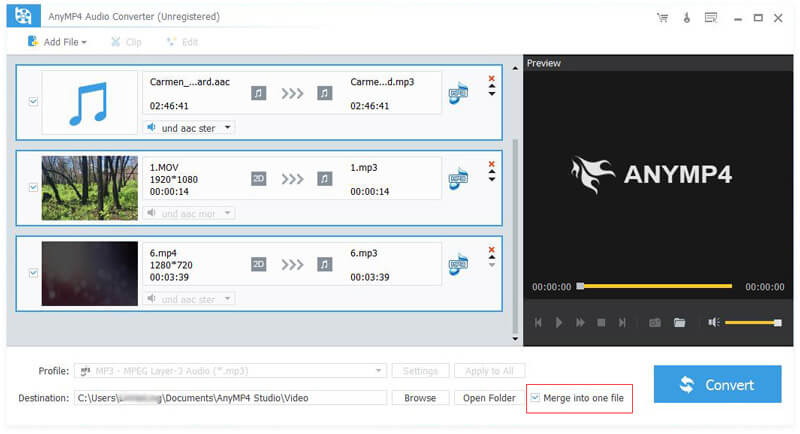
Click "Convert" button and you will enter the conversion process, with the high converting technology and user-friendly design, all the converting processes would be complete in a short time.