When you want to change directions to get the shot you want, you can use the rotate the video in Premiere Pro. It is one of the most advanced video editors to polish video clips. Whether you need to tweak to align the horizon of a video or adjust the video's orientation by 90 to 180 degrees, learn more about the detailed process to flip or rotate videos in Premiere Pro, as well as the best alternative from the article.
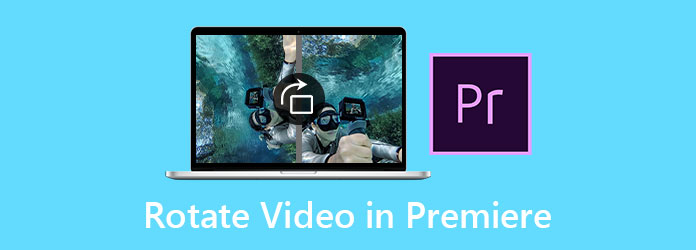
It is easy to rotate a video in Premiere Pro, which you can achieve the goal directly in the Effect Controls panel. There are 3 basic directions you can rotate the video in. Moreover, you can also straighten the videos with a small degree. Here is the detailed process you should know.
Step 1: Launch Premiere Pro on your computer. Click the File menu and select the New option to upload a video you want to rotate using your file browser on your computer to import a video in the Project panel.
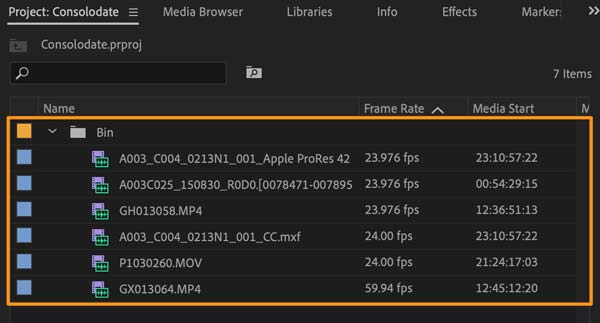
Step 2: To add the video to the timeline, drag-and-drop it onto the Timeline panel. Select the video you want to rotate in Premiere Pro CC and go to the Effect Controls tab from the Motion drop-down list.
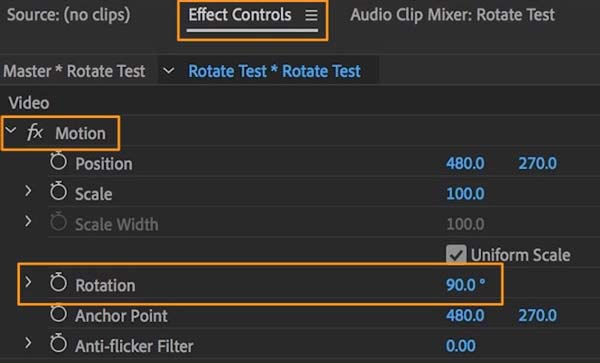
Step 3: Click on the number for the rotation degrees beside the Rotation option and enter the desired degrees. Then you can rotate the video by 90, 180, or 270 degrees to rotate videos in Premiere.
Note: If you just need to slightly skew the video, you can straighten the horizon by entering a smaller number. After rotating a video you will find black sections of the screen where the picture is misaligned with the frame. Then you can crop the video to make sure you get the desired part.
Whether you need to find an alternative method to rotate a video as Premiere Pro, or edit the videos with stunning effects easily, AnyMP4 Video Converter Ultimate is a versatile video editor. It enables you to rotate and crop the video, change the aspect ratio, adjust the zoom mode, and flip the files. Moreover, you can also apply video filters, convert videos and make movies as Adobe Premiere Pro.
Secure Download
Secure Download
Step 1: Download and install AnyMP4 Video Converter Ultimate, you can launch the program on your computer. Go to the Converter menu and choose the Add Files button to add the videos you want to rotate. Moreover, you can also drag-n-drop the video into the program.

Step 2: Once you have imported the video, you can click the Edit icon to select the Rotate & Crop button. Here you can rotate 90 degrees, rotate 180 degrees or rotate 270 degrees. Then preview the rotate the video within the program to get a satisfactory orientation.

Step 3: Moreover, you can also crop the rotated video by setting the crop area, change the aspect ratio, such as 4:3, or even apply the desired zoom mode, such as the Pan & Scan mode for the rotated video. After that, you can click the OK button to rotate the video as Premiere.

Step 4: When you need to further edit the video as Adobe Premiere Pro, you can also adjust the video filters, add watermark to videos, adjust the audio, or even merge video clips. Then you can choose the desired video format and click the Convert All button.
Note: When you need to rotate the video for a social media site or preview the file on another device, you can simply choose the desired video format or device type before conversion.
1. Is it possible to apply the rotation transition effect in Premiere?
Yes. Instead of rotating the video in Premiere, you can simply choose rotation transition templates in Premiere Pro, such as swirl transitions, turn transition, and rotation transitions to create simple yet eye-catching effects.
2. How to flip a video in Premiere Pro CC?
Just rotate a video 180-degree in Premiere Pro CC to turn a video upside down. To flip the entire frame of a video, you can do that by searching for the Horizontal Flip effect. Alternatively, use the Transform effect is another method to flip the video.
3. How to rotate a video with Premiere Rush on Smartphone?
Once you have selected the video with Premiere Rush, you can scroll through the tools at the bottom to go to the Transform option. Choose the Rotation option and move the slider to the left or right to rotate the video via Premiere Rush on your smartphone.
If you have already subscribed to Adobe Premiere Pro, you can follow the steps to rotate the video in Premiere. AnyMP4 Video Converter Ultimate is an easy alternative method to edit the videos, including rotate the video, polish the clips, and even convert the files. For more queries about how to flip and rotate video in Premiere Pro, you can leave a comment in the article.