Depending on the media file, we may sometimes want to replace the boring video posters or artwork in the thumbnail of some videos on our Desktops. There isn't a natural tool for Windows to accomplish it. For Windows 10 and 11, changing the video thumbnails in File Explorer requires third-party apps. Don't worry; we won't require you complex video editors to do this simple task. The procedures to change, add, or remove thumbnails from videos are included on this page. So, if you want to learn how to make one, you must finish this post by the end.
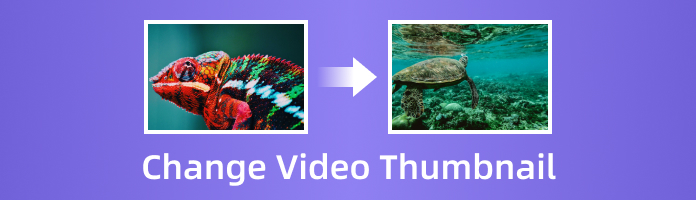
While watching a video, most people usually view a thumbnail first. Search results provide a thumbnail as well. Video thumbnail preview is particularly useful in libraries with many media files since they allow users to see a brief excerpt of the video content.
A still picture that serves as a preview for your video is a video thumbnail. It looks a bit like a book cover. Furthermore, like a book cover, it should pique the interest of potential viewers. However, pictures are the origin of the word thumbnail. A digital photo thumbnail is a scaled-down replica of the full photo that can be found when exploring a collection of photos.
A captivating custom video thumbnail can make all the difference when someone goes through your video. It's a really simple technique to give your video a polished impression. Several powerful programs are available that make editing video thumbnails simple and less stressful.
AnyMP4 Video Converter Ultimate is a complete-package video converter and editor which supports the Media Metadata Editor feature. With it, you can easily edit the title, artist, album, composer, genre, etc. It supports over 500 digital file formats, including MP4, MP3, MKV, FLAC, AAC, MOV, AVI, etc. In addition, you can also make a cover picture from video files directly. What's best is you can keep the original file info or modify it as you desire.
Here's how to change the video thumbnail in File Explorer.
1. Download the AnyMP4 Video Converter Ultimate, and install it on your computer.
Secure Download
Secure Download
Afterward, launch it, go through the Toolbox tab, and select the Media Metadata Editor tool.

2. Hit the + icon to add the video thumbnail you want to edit. Then, click the Circle with the plus icon on the left video thumbnail to add the cover picture you desire.
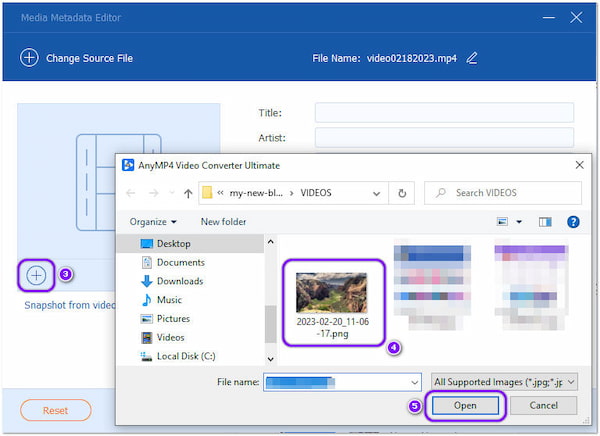
Alternatively, if you wish to modify the name of the Title, Artist, Album, Composer, Genre, and other necessary information to your thumbnail, go to the right side of the program.
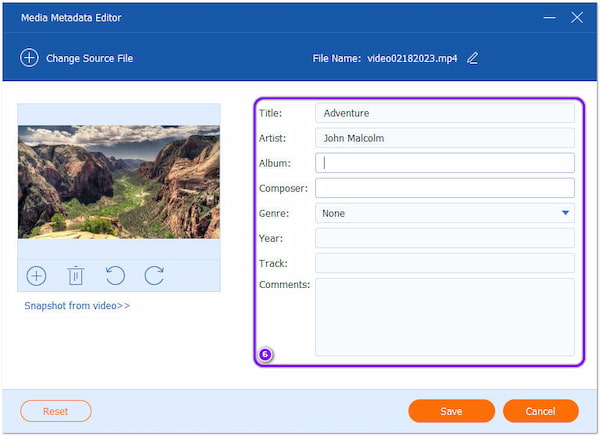
3. After editing the thumbnail's information, click the Save button.

To change the cover of your thumbnail, click the + icon on the left panel of the program. You can import a cover photo from a local folder that will pop up on your screen.
This tool also works as a text video editor, which lets you add the text into the video; remove watermark from it ; speed up/down it, and more.
If you've recently uploaded a video on YouTube, Facebook, or Instagram, you may have noticed that you don't automatically get the thumbnail or cover image you want. Luckily, there's a fix for that. Find out how you can change video thumbnails online by selecting the thumbnail you want on your next YouTube, Facebook, or Instagram video.
How to add a thumbnail to a YouTube video? The option to post unique thumbnails isn't by default available on your YouTube account. You first need to activate the custom thumbnail option on your account for it to become available. Once enabled, adding a custom thumbnail to an uploaded video is simple and only takes a few clicks.

1. Go to YouTube's official website and log in to your account. Click the Profile icon, then select YouTube Studio (beta) from the drop-down menu.
2. Select the Videos tab from the screen's left side. Following that, click the thumbnail of the video you want to alter. On the next screen, you will see a Thumbnail section under the Basic menu. Click the Custom Thumbnail button to add the custom picture.
3. Next, select the custom picture you want to use, then click Open. Ensure all the technical requirements are followed.
4. At the top-right corner, click the Save button to finish. By doing this, you can apply the thumbnail to your video and save your modifications.
If you find the YouTube video is large in size, you can also compress the video for YouTube before publishing it.
How to change thumbnails on Facebook videos? Certainly, a person will notice your video or image's thumbnail as soon as they see it. Facebook often chooses pictures from your videos and uses one of those pictures as the thumbnail for that video. It runs on autopilot. Facebook does not always select the greatest thumbnail, though. Fortunately, you can always modify the thumbnail.

1. Facebook should get your video. When you get a notification stating that your video is ready to watch, go to your Timeline, and click Videos under More at the top.
2. Locate your newest video. The Pencil icon will be in the top-right corner. Choose it, then pick Edit This Video.
3. You can choose from 10 various thumbnail options, change the title of your movie, and add tags and a description. Pick your choice, then click Save to complete. The thumbnail you chose will accompany your video when it appears in your stream.
Unlike Facebook or YouTube, you can't change your cover picture when you've posted your video to Instagram. Finding the perfect picture for your video before posting is so crucial.

1. After creating the Instagram video, you wish to share, upload it to Instagram and choose Next.
2. Have a look at your screen's bottom. Options will be available for Filter, Trim, and Cover - Tap Cover.
3. A bar ought to appear under your video. The video will appear in various stills as you slide your finger down the bar. Choose the one you want, tap Next, add a caption, and then share. Instagram will upload your video along with the cover picture you selected.
1. Can I change a thumbnail for a live video after a Facebook Livestream?
Definitely YES! You can edit a thumbnail for a live video. It follows the same steps as a typical Facebook video. Moreover, you can update or add a thumbnail to your live video using Creator Studio.
2. Would changing the thumbnail bring in more viewers?
To increase views, YouTube strongly advises changing the appearance of a title or thumbnail.
3. What does a thumbnail serve as?
A thumbnail is a short photo that represents a bigger photo. Thumbnails are typically used to organize or view a collection of larger photos more quickly and easily.
While browsing through videos on your social media feeds, viewers will see the thumbnail before watching the video. It provides them with a preview of what the video will be like. Use thumbnails to increase views as much as possible. However, if you want to change the video thumbnail on File Explorer, you can follow the provided steps earlier.