AnyMP4 Video Converter Ultimate
- Convert video, audio, and DVD over 500 formats.
- GPU acceleration to speed up the conversion process at 70X faster.
- More than 16 editor tools in the toolbox (Updating).
- Create videos for TikTok, YouTube, Facebook, etc.
Step 1. Add MOV File
Open your computer's web browser and go to the AnyMP4 Free MOV Converter Online official website. Please select the Add File to Convert button in the middle of the screen. The process can also be started by dragging the video to the interface and dropping it there.
Step 2. Select Output Format
The next stage is to change the video's components. First, choose MP4 as the Format. After selecting the Setting parameter, you can opt to modify additional features such as the encoder, resolution, quality, and more. Then, select the Convert to MP4 button as we proceed.
Step 3. Download Converted File
After modifying your media file, we are now about to click the Download button in the parameter setting if it is already. After that, please wait for the video on your computer devices.
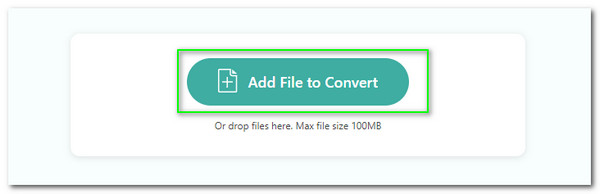
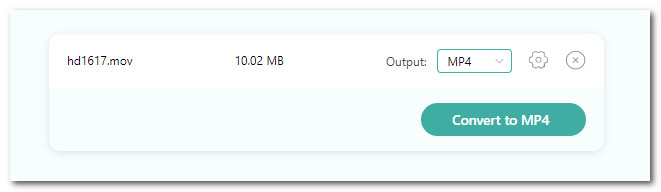
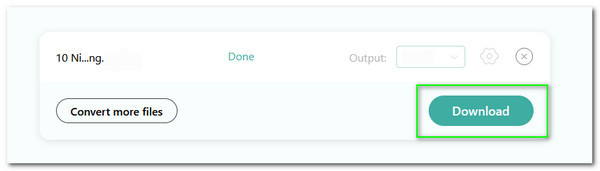
See the fantastic ability to support input files for converting media file format that is more widely used and compatible with your media player. Such as WebM, FLV, and WMV to MP4, MOV, or MKV.
Try this online tool to see how your media files are converted safely. Thanks to this internet tool's cutting-edge technology, our media files and technology are shielded from malicious attacks by viruses and malware.
Use this tool to change our file media information in the simplest way possible. It has a lovely parameter configuration that enables a seamless conversion. We will now have a more straightforward procedure for it.
After the converting process, this web tool can produce magnetic media. That is possible because this program uses high-end hardware created by its creators. That could give us a more polished and expert-looking product.

What is the right command line for FFmpeg to convert MOV to MP4?
Using the amazing FFmpeg to convert your media files is also a great tool. That is why we need to use the right command line in utilizing the software. In line with that, if you plan to convert a single MOV file into another format, you can use ffmpeg -i fileanime.mov filename.mp4. On the other hand, you can use $ for file in *.mov;do movdec -o - "$file"|lame -h -V 4 --vbr-new - "$(basename "$file'' (.mov).mp4";done for batch converting process. Remember that you need to insert the correct details like the filename and the codec to make the process possible and less complicated.
How can we use VLC to convert MOV to MP4?
1. Start your computer's excellent VLC media player. The Media file tab may be found on the screen's top-left corner from the main interface. Now a tiny tab displaying different choices will appear. Please select the Convert/Save option from there.
2. Please take note of the little tab that displays some converting elements in the second stage. Select the MP4 media files you want to convert to WebM by clicking the Add button. Please press the Convert/Save button at this time.
3. There will be a new tab on your screen. Set the WebM encoder option in the Profile bar.
4. Find the Start button by moving your cursor to the bottom-right corner of the screen.
What is the procedure for QuickTime to convert MOV to MP4?
1. Please run the QuickTime player using your Mac device. Then see the File menu, access the Open File, and select the MOV files you need to convert to MP4.
2. After that, we need to set the encoder from MOV to MP4 using the Export bar. Please select the Movie to MPEG-4 among the options.
3. Now, it is about time to click the Save button and wait for the conversion process. After a few moments, you will now have your outputs on your chosen destination of the file folder. That is the easy way to convert MOV files easily using QuickTime player.
Note: The file can not be playable in QuickTime because of the changes in the codec. That is when you use your preferred media player and see compatible video files.
Can I convert MOV to MP4 using an online over 2GB file size?
For now, there are a lot of online converting tools that we can use with fascinating features. Many of these will allow us to transform our MOV files into MP4 without compilation. In addition, they also come with high-quality outputs. Some of these tools are the excellent Movavi Online Converter, Convertio, and the FreeConvert. These tools are fantastic to use. However, they cannot support converting over 2GB file size. Most commonly, this online converting tool only supports converting audio and video that possess 100 MB to 1GB file size. We hope that in the near future, these online tools will keep as much as a 2G file size.
How can I convert MOv to MP4 via iMovie?
1. Launch the excellent iMovie player on your computer. Then after that, direct yourself to its built-in video-editing software.
2. Then, locate the File menu on the interface and see the tab for the New Movie using the drop-down bar. After that, please proceed by clicking the option No Theme button. However, you can also select Theme if you want it.
3. On the main timeline of the screen, please click Import Media. Then allow the tool to present you with the media files you need to import. Now, click the Imported Selected button and see the timeline on your converting tool.
4. It is now the time to go to the Toolbox, and please choose the File among the options. From there, we need to select the option for Share as we continue the process.
5. You will now see a File tab on your screen where you need to click the File button and click the Next button to proceed.
6. After that, please select where you want to bring your files and click the Save button to finish the process.
Does .mov play on a Windows computer?
The answer is yes. Windows computers contain powerful media players that can help us in playing different kinds of media file formats. In line with that, playing MOV video files using your Windows computer will be possible through the help of Windows Media Player or the amazing VLC media player. These two player are two of the most infamous media player on the digital market that can give us incredible features in playing files. Most of the time, Windows Media Player is built-in to any Windows computer that is why we can now playr without any installation process using Windows computers.
How to make a MOV file smaller?
Making MOV files more minor is possible using different media compressors. However, if you need super flexible software that you can use, then any users suggest using AnyMP4 Video Converter Ultimate. This converting tool possesses a tremendous toolbox which includes a compressor that is very easy to use. Check the step below.
1. Open AnyMP4 Video Converter Ultimate on your computer and access its Toolbox from the bar above the interface.
2. You will now see different options for your media under its Toolbox. From there, please select the Video Compressor icon box to continue.
3. A tab will exist where you need to click the Add sign to see the MOV files you need to compress. From there, select the files and click the Open button.
4. Now, adjust the file size using the sliding bar. Then, if the media is ready to go, please click the Compress button as we finish the process.
Is MOV the same as MP4?
They are a bit similar and almost identical, but MOV is not the same as MP4. Although these file formats contain video elements, they are still different. As we get to know about it, MP4 was developed about MOV. Nowadays, MP4 is the universal standard video encoding format for any devices we use. MOV is commonly from Apple product devices like iPhone, iPad, Mac, and more.
Convert MOV
Populal Converter