As for the Flash Video, there are two different video formats, including FLV and F4V. While F4V is not very common, it's a newly invented Flash Video format and a well-known Adobe's wrapper for H.264 video. Compared with FLV, F4V owns smaller size and better quality. It's applied in playing high definition videos.
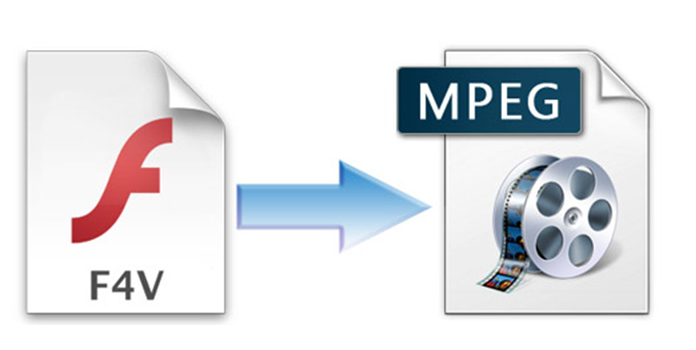
However, F4V is not compatible with many media players and portable devices, like Windows Media Player, iTunes, iPhone, PSP, Zune and more. Is there any solution to play F4V on these devices? Of course! You can convert F4V to MPEG, which is playable on many mainstream portable devices, including iPhone XS/XS Max/XR/X/8/7/6/6Plus/5S/5C, iPod, iPod nano, PSP, PS3, Zune, Sony Walkman, Xbox, LG mobile and more. With powerful AnyMP4 F4V to MPEG Converter, you can convert F4V to MPEG by a few clicks. You're also enabled to edit the video, like merging several video files into one, cropping the frame of the video and adding the text or image watermark to the video. This article mainly introduces a detailed step on how to convert F4V to MPEG.
Secure Download
Secure Download
Free download the program here and install it on your computer. Not satisfied with the default storage path? You can select the storage path as you like. After you install it successfully on your computer, double click the program to open the main interface of the program.

Click "Add File" button to open the "Select Video File" window then select the F4V video you want to convert one by one; or you can select "Add Folder" option from the "Add File" drop-down list to add several F4V videos into the program at one time.
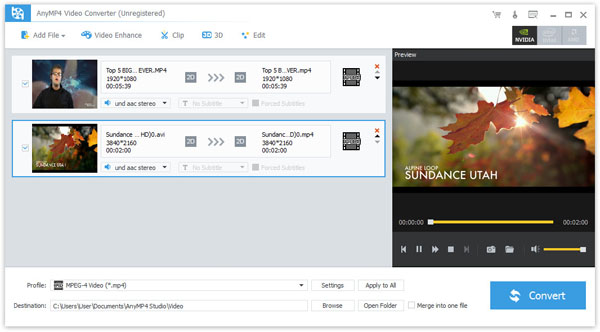
Click "Profile" drop-down button and you'll see a drop-down list then input "MPEG" in the quick search box below the drop-down list. The system will show you all the formats, please select the one you need; or you can press "Settings" button to open the "Profile Settings" window then input "MPEG" in the quick search box under the drop-down list.
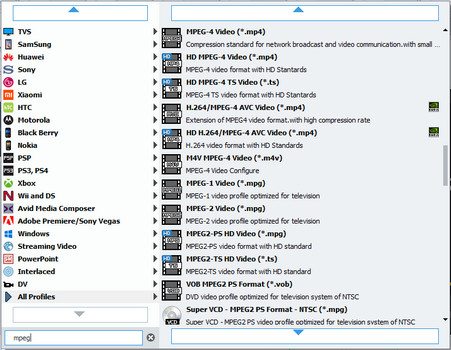
You're allowed to trim your unwanted part of the video with AnyMP4 F4V to MPEG Converter. Select the video you want to trim in the video area list then click "Clip" button on the toolbar to open the "Edit" window. Here you can trim the video by dragging the slide block or input the start time and end time in the corresponding area.

Now you can click "Convert" button to start to convert F4V to MPEG. With this F4V to MPEG Converter, you can enjoy the converted video in a short while.