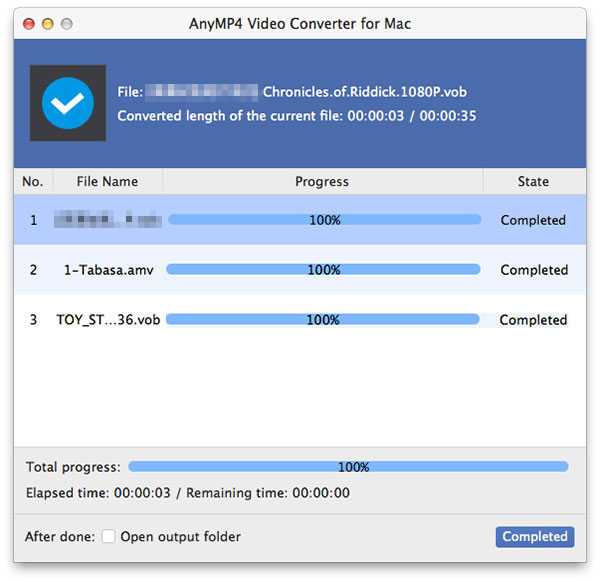Online video websites such as YouTube have millions of users and use FLV format to store and play online videos, since FLV format possesses excellent video quality and small video size. If you need to enjoy online movies offline, you can use AnyMP4 Video Converter for Mac to convert FLV video to any preferred video and audio format on Mac PC.
AMV is a video file format produced for MP4 players, which is a modified version of AVI. AMV possesses excellent video and audio quality and can run sound at 22050 samples/second.
Secure Download
Secure Download
In order to use AnyMP4 Video Converter for Mac, you must install it to the hard disk of your Mac PC. After the installation, you can open the software and check out its interface, to see if it's properly installed.
Want to convert AMV to other formats' videos? This AMV covnersion software still works by loading other formats' videos.

Click the "Add Video" button or select "File > Add Video" to load your original FLV video to the software. This software also allows you to load multiple files at one time by clicking the "Add Folder" button. You can remove added video files by selecting them and clicking the "Remove" button.
This software also works as the AMV converter to import AMV files and convert to other formats' files.
Click the "Profile" drop-down list to select your needed output format. Cannot find your needed profile? Input it in the text area, then the software will automatically find it for you.
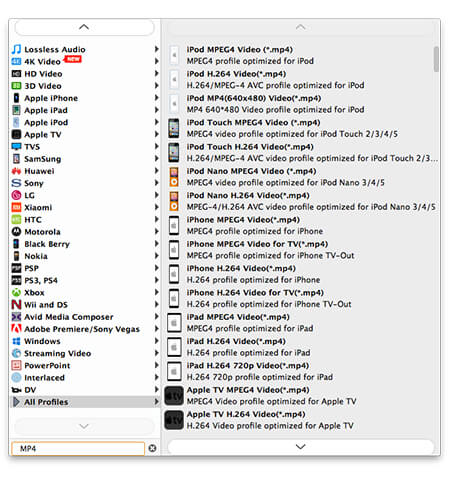
AnyMP4 Video Converter for Mac provides you with a collection of versatile editing tools that help you conduct specific video effect customization. These tools can help you trim video for your needed length, crop video frame to remove video black edges, join multiple video clips into one single file, add text/image watermark to the video, and adjust Video Saturation, Contrast, Brightness, Hue and Volume.
With this software, you can also adjust video output parameters to make the video suitable for the change of DPI. You can click the "Settings" button and adjust Video Resolution, Bitrate, Encoder, Frame Rate, Aspect Ratio and Audio Encoder, Bitrate, Channels and Sample Rate.

Some video files contain more than one audio track. AnyMP4 Video Converter for Mac can help you select your preferred audio track and add downloaded subtitle to the video for better enjoyment.

When you've done customizing the video, the only thing you need to do is that click the "Convert" button. Then the software will start converting your FLV video to AMV format.

When the progress bar reaches 100%, you'll get your needed AMV video file, then you can enjoy it with your MP4 player or other portable devices.