Effective communication and collaboration are essential. Zoom meetings bridge the physical gap, but static screen sharing can sometimes feel one-dimensional. Annotations come to the rescue, adding interactivity to your Zoom sessions. Fortunately, Zoom has built-in annotation tools readily available. These tools let you draw, highlight, add text, and even use shapes and a spotlight to focus everyone’s attention. In this post, you will learn how to annotate on Zoom. This way, you can keep everyone engaged, ensure clarity, and lead to more successful meetings. Continue reading to gain more knowledge!
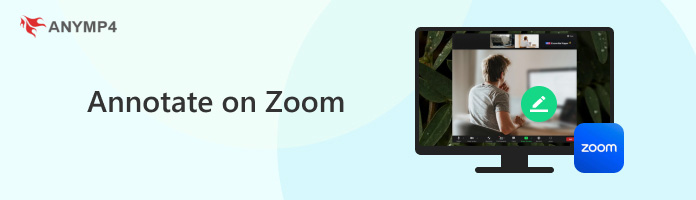
Getting the most out of Zoom’s annotation features requires a few things in place beforehand. Initially, you’ll need to be either the meeting host or participant with annotation permissions. Not to mention, hosts control these settings. So, if you’re joining a meeting, double-check that the Host has enabled annotations for everyone or specific participants.
Another key element is using the latest version. Updates introduce improvements and new features for the annotate tool on Zoom. Ultimately, being comfortable with its interface itself goes a long way. Knowing where to find the annotation options allows you to jump right in and collaborate smoothly during your meetings. Meeting these prerequisites ensures a frustration-free experience when using Zoom’s annotation tools.
Annotating on Zoom is an excellent way to enhance your screen-sharing experience. These tools allow you to add real-time visuals, making your presentations and explanations more interactive. As mentioned, these annotations are visible to everyone. Once done, you can clear the annotations or keep them for your future reference.
Here’s how to annotate on Zoom during screen sharing:
1.Click Share Screen in the Zoom meeting controls. Select Screen Share with other participants attending the conference.
Also, if you want to share a recording with the annotations, you need to record the screen on Zoom before starting the next steps.
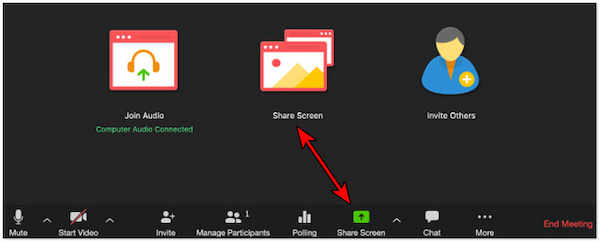
2.Once your screen is shared, a toolbar will appear on your screen. Click the Annotate button to activate the annotation tools.
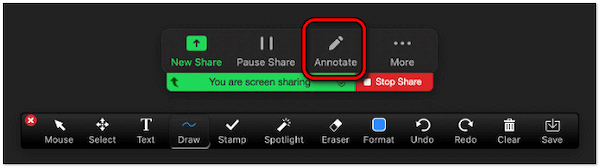
3.The toolbar offers various tools:

• Text: Add clear and concise notes directly on the screen.
• Draw: Draw freehand, create shapes and arrows to highlight specific areas.
• Stamp: Insert predefined stamps like check marks or stars for quick emphasis.
• Spotlight: A red dot follows your cursor, drawing everyone’s attention to a specific area.
• Eraser: Clean up any unwanted annotations.
4.Once finished, click Clear to remove all annotations. If you want to keep a record of your annotations, click the Save button.
Annotating your meetings can be convenient on most occasions. However, there are some exceptions. If you can’t find annotate on Zoom, the Host might turn off the Disable Attendee Annotation option. Also, annotating meetings can compromise the video quality. (Check this to improve Zoom video quality)
The Zoom whiteboard is a blank canvas perfect for brainstorming, mind-mapping, or presenting ideas. And the best part? You can annotate directly on it to enhance your collaboration. Here’s the deal. There’s no need for a physical whiteboard anymore! Anyone in the meeting can access and annotate on the Whiteboard, making it a great tool for interactive sessions.
Here’s how to enable annotate on Zoom’s Whiteboard:
1.In the Zoom meeting controls, click the Share Screen button. Instead of selecting a specific window or application, choose Whiteboard.
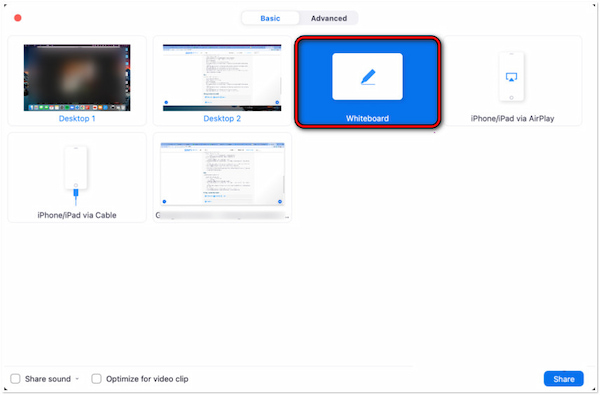
2.Once the Whiteboard appears, you’ll see a familiar annotation toolbar on your screen. This toolbar offers the same tools you saw during screen sharing.
3.Click the desired Tool button and start annotating on the Whiteboard. All participants with annotation permission can contribute simultaneously.
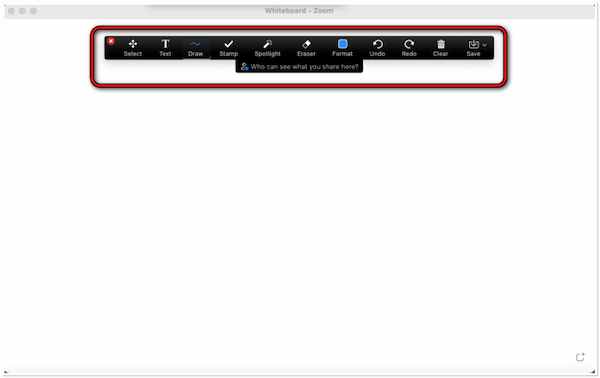
4.Once done, click the Clear button in the toolbar to erase all annotations. If you’re the Host, click Save to capture the annotations as an image file.
Tip: In the meeting settings, Hosts can control who can annotate on the Whiteboard. This allows for a more structured brainstorming session if needed.
Annotation tools on Zoom go beyond simple screen sharing. Allowing participants to annotate directly on the shared screen or Whiteboard transforms your collaborative experience. Everyone can highlight key ideas, propose ideas with arrows and shapes, or add text labels. It lets everyone contribute their thoughts and perspectives directly to the shared content.
Here’s how to allow others to annotate on Zoom:
1.Using a browser, log in to your Zoom web portal.
2.Click User Management In the navigation menu and select Group Management.
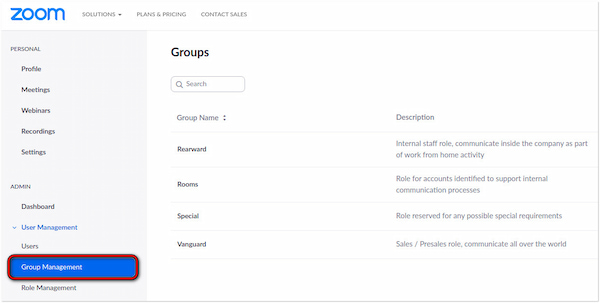
3.Under the In Meeting (Basic), verify if the Annotation option is enabled.
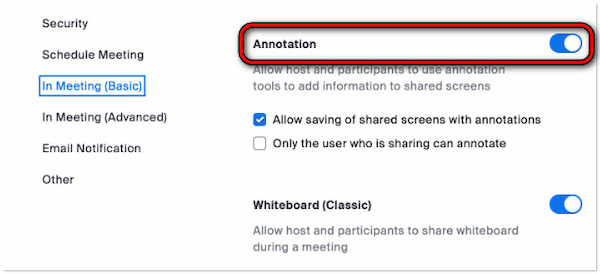
During the meeting, you can access annotation settings. Simply click More in the host controls and select Meeting Settings. Here, you can temporarily turn off annotation or adjust Show Names of Annotators to display participant names when they annotate.
Although annotating on Zoom offers a convenient way to collaborate during meetings, you might consider using alternative tools that offer a more user-oriented interface for annotations. AnyMP4 Screen Recorder is a worth-to-try software particularly for participants who may not be tech-savvy. It goes beyond capturing your screen; it lets you add visuals with a toolbox of annotation features. You can draw borders, lines, arrows, and even custom shapes to highlight specific areas on your screen. If you want to add a subtle emphasis, the airbrush tool lets you choose size and color, creating a soft, powder effect on your recordings.
Furthermore, you can insert text directly into your videos. Perfect for adding labels, explanations, or titles. It also features a Callout tool to emphasize specific points in a sequence with numbered callouts. You can customize the callout size, color, number color, and background color. Use the up and down arrows to adjust the callout number. In case you made a mistake, worry not. The Eraser can remove individual annotations or use the Dustbin button to clear everything at once. If you’re worried about missteps, the undo and redo allow you to fine-tune your annotations for a polished look.
Here’s how to annotate on Zoom alternative:
1.Beforehand, get a free download of AnyMP4 Screen Recorder. Install the screen recording software and allow the installation process to complete.
Secure Download
Secure Download
2.Once the installation is complete, launch the AnyMP4 Screen Recorder on your computer. Navigate to the Video tab and configure the video recording settings.

3.Click the REC button in AnyMP4 Screen Recorder and initiate screen sharing on Zoom. During recordings, click the Toolbox button to access the annotation tools.

4.Choose your desired annotation tools and start annotating the Zoom meeting. You can add borders, lines, shapes, text, or callouts directly onto the recording.

5.Once the meeting is finished, click Red Square to end the annotations and recordings. In the preview window, use the sliders to trim unnecessary sections of your recordings.
AnyMP4 Screen Recorder is an exceptional tool for annotating Zoom meetings. It can also record voice memos, gameplay, webcams, and phone screens, serving as a 7-in-1 tool for all your recording needs.
Where is the annotation button on Zoom?
The annotation button on Zoom isn’t a single button but rather a toolbar that appears whenever you’re actively sharing your screen. This toolbar contains various drawing and text tools for highlighting information.
Can’t find the Annotation button?
By default, only the Host can annotate on a shared screen. However, the Host can grant annotation permission to participants in the meeting settings.
Can participants annotate on my shared screen?
YES! The HHost can grant annotation permission to participants. This allows for more collaborative meetings in which everyone can contribute ideas directly on the shared screen.
Is AnyMP4 screen recording software free?
In actuality, AnyMP4 Screen Recorder is a subscription-based software. However, it offers a free trial version to test the tool before making a subscription. This includes recording the screen and accessing annotation features.
Knowing how to annotate on Zoom lets you elevate your communication and collaboration during online meetings. By emphasizing key points, illustrating concepts, and allowing for real-time participation, annotations transform screen sharing into a truly interactive experience. Meanwhile, if you’re looking for a user-friendly tool that can annotate your meetings, AnyMP4 Screen Recorder is a must-try. Its annotation tools can take your meetings to the next level.