“I recently want to sell my iPhone since I just upgraded to a new smartphone, but I forgot the passcode, how can I reset my iPhone to factory status without a passcode?”
The Factory Reset is a built-in feature on all iOS devices to erase all personal settings and data. It is an important way to protect your privacy and resolve software issues on iPhone or iPad. Generally speaking, you cannot do it without your lock screen passcode.
This guide will show you multiple verified methods and the how-to.
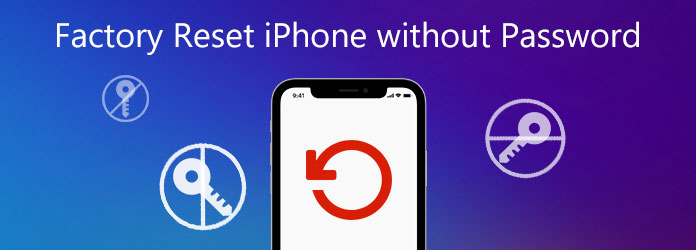
Can you factory reset an iPhone or iPad without a passcode? Lucky for us, some developers have heard the cries and released software to do the job quickly. Anymp4 iPhone Unlocker, for example, is one of the best solutions to bring your iPhone to factory status. Even if your iPhone is broken, it can reset the device effectively. The well-designed interface enables beginners to master the software in a few seconds.
Key Features of the Best iPhone Eraser
Secure Download
Secure Download
1.Connect iPhone
Run the best iPhone eraser once you install it on your computer. Click the Wipe Passcode tab to enter the next window. Next, plug your iPhone into the computer with a Lightning cable. As long as the software recognizes your iOS device, click the Start button.
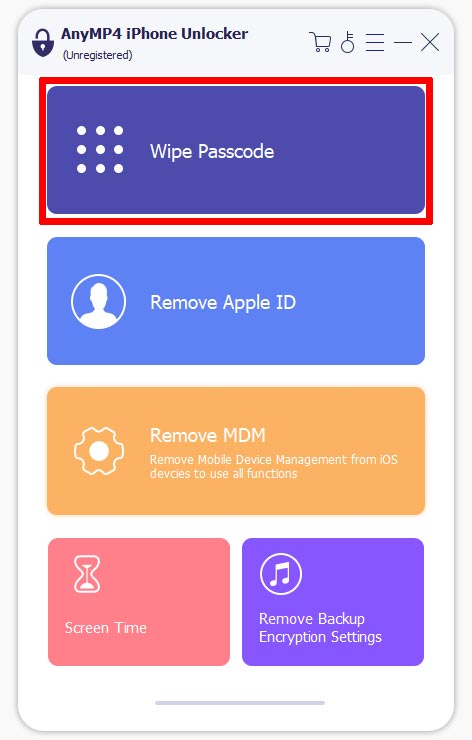
2.Factory reset iPhone
Then you will see the information about your iOS device, such as type, model, and more. Check the information and correct them if anything is wrong. Hit the Start button to begin downloading the firmware. When it is done, click the Unlock button, enter 0000, and click Unlock again. Wait for the process to finish and disconnect your iPhone. Now, it is reset to factory status without a passcode or iCloud password.

The biggest update in iOS 15.2 is that Apple has finally added the ability to factory reset iPhones without a passcode thanks to the Security Lockout mode. After too many failed passcode attempts, your iPhone will be locked and enter the Security Lockout mode. Here are the steps to factory reset an iPhone running iOS 15.2 or later without a passcode or computer.
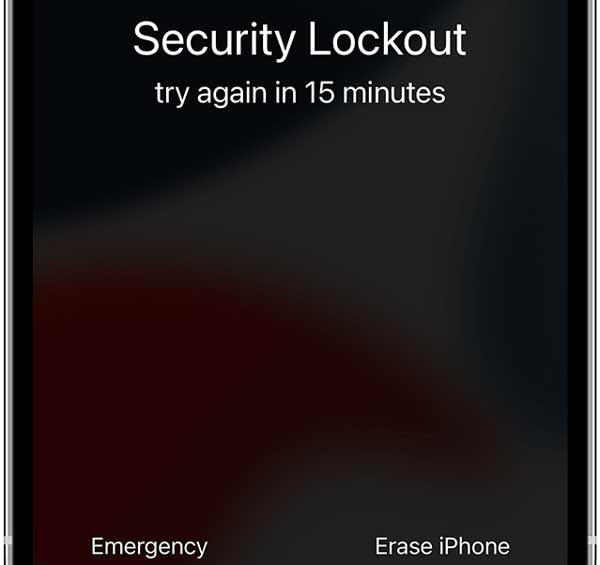
1.Enter wrong passcodes on the locked screen until the unavailable screen pops up. Your iPhone asks you to try again later. Keep entering the wrong passcodes and you will see the Security Lockout screen.
2.Tap the Erase iPhone button at the bottom right side. When prompted, tap Erase iPhone again to confirm it.
3.Then enter your Apple ID password to sign out of your account on this iOS device. Tap Erase iPhone again to permanently erase your device.
4.A few minutes later, your iPhone will turn to the factory status. Then you can set it up as a new device.
Note: This way is only available to iOS 15.2. Moreover, your iPhone must connect to a cellular or Wi-Fi network. You will need your Apple ID and password too.
Even if your device has not been updated to iOS 15.2, you can factory reset your iPhone without a passcode with a computer. iTunes and Finder can do it through the restore feature. The Find My feature enables you to achieve it remotely. We discuss and demonstrate these methods below.
iTunes is still available although Apple has stopped this application on the latest macOS. The built-in restore feature can erase an iPhone and bring it to the factory status without a passcode on PCs. Unlike other methods, this way does not require any setup on your iPhone, except a USB cable.
1.Power off your device before factory resetting the iPhone without a passcode. On iPhone 7 or earlier, keep pressing the Power button and you will see the power slider. On iPhone 8 and later, hold down both the Side and Volume down buttons to activate the power-off screen.
2.After your iPhone screen turns black, connect it to your computer with a Lightning cable. Then put it into the Recovery Mode:
On iPhone 8 or later: Press the Volume up button and quickly release it, and do the same to the Volume down button. Then continue pressing the Side button until you see the Recovery Mode screen.
On iPhone 7/7 Plus: Hold down both Power and Volume down buttons at the same time until the Recovery Mode screen appears.
On iPhone 6s or earlier: Keep pressing the Power and Home buttons together, and release them when your device enters the Recovery Mode.

3.Open your iTunes if the application does not run automatically. Make sure to update it to the latest version. If you do not have it, download iTunes from Apple’s official website for free.
4.Click the Restore button on the popup dialog. If prompted, enter your Apple ID and passcode associated with your iPhone to verify that you are the owner. Then iTunes will reset your iPhone to factory status without a passcode immediately.
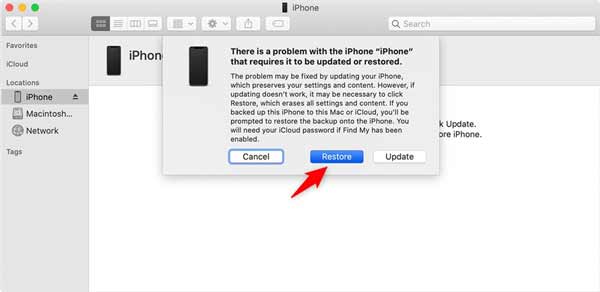
Note: If the Recovery Mode is not available, you have to put your iPhone to the DFU mode, and restore it with iTunes. The biggest difference is that iTunes will install the latest iOS to your device after restoring it.
When Catalina arrived to replace Mojave, Apple killed iTunes on macOS. Instead of having one app that handles your iOS device, Apple split iTunes into separate programs. When it comes to factory resetting an iPhone without a passcode with a Mac machine, Finder takes the job.

1.Also, shut down your iPhone, connect it to your Mac, and put it into the Recovery Mode. You can refer to the workflow in the way above.
2.By default, the Finder app should pop up automatically. If not, run it from your Dock bar. Then select your iPhone from the left sidebar.
3.When Finder detects your iPhone in Recovery Mode, it will trigger a box with three buttons, Update, Restore, and Cancel. Click the Restore button to move on.
4.It takes about 10 minutes or longer to restore the factory status to the iPhone without a passcode. After the restore completes, you can set it up as a new one.
Another way to factory reset an iPhone or iPad without a passcode is the Find My feature. It merges the Find My Friends and Find My iPhone or Find My iPad apps since iOS 13. Moreover, Apple has improved this feature to locate a device without a network when tracking an iOS device. In another word, this feature can rest an iPhone without a passcode remotely. The only requirement is that you have set up the Find My feature on your iPhone. Here you have two options to use the Find My feature:
Option 1: Use Find My Apps
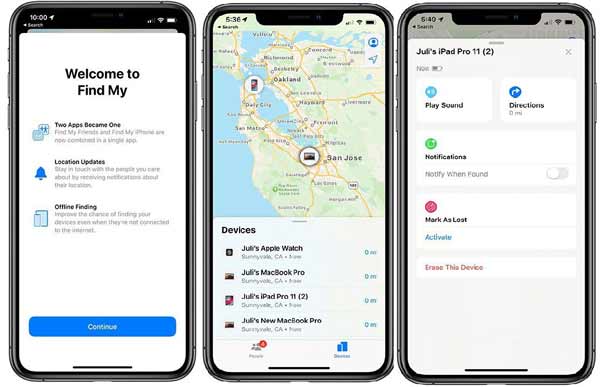
1.Install the Find My app on an accessible iOS device when you need to factory reset your iPhone without a passcode.
2.Run the app, and sign in with the Apple ID and password associated with your iPhone. Go to the Devices tab from the bottom, press your iPhone name, and it will appear on the map.
3.Tap your iPhone icon on the map, press the Erase This Device option, and tap Erase This iPhone again to confirm it. Then follow the on-screen instructions to finish it.
Note: If you have Family Sharing enabled, you can find your iPhone in the Find My app on any of your family’s devices, and reset it quickly.
Option 2: Use the iCloud Website
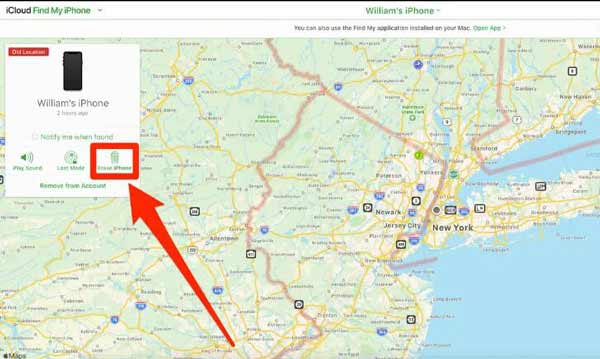
1.If you do not have the Find My app, open a browser on your computer, and visit icloud.com. Sign in to the iCloud account associated with your iPhone. If you have set up two-factor authorization, enter the code that appears on your iPhone screen.
2.Click the Find iPhone option on the home page, and you will be given a map of all your iOS devices. Click and expand the All Device menu at the top of the page, and select the iPhone to factory reset without a passcode.
3.Then a dialog will appear on the map with three buttons. Click the Erase iPhone button, and hit the Erase button on the warning box to confirm it. Then the Find My feature will erase all personal settings and data on your iPhone and bring it to factory status.
What does it mean when my iPhone says support Apple com iPhone restore?
If you see the restore screen on your iPhone or iPad, it means that you need to reinstall iOS. Connect your iOS device to your computer with the Lightning cable that came with your device, and then restart your iPhone or iPad. On iPhone 8 or later, press and quickly release the Volume up button, do the same to the Volume down button and hold down the Side button until you see the Apple logo. On iPhone 7/7Plus, hold down both Power and Volume down buttons and release them when you see the Apple logo.
How do fix iPhone is disabled errors?
When you see these error messages, chances are that you have got the passcode wrong too many times, and your iOS device has locked down to protect itself. To resolve the errors, you should be more careful about inputting your passcode or stop using a PIN at all.
Can I unlock an iPhone without a passcode?
Yes, even if you forgot your passcode, you can unlock your iPhone by changing or turning off the lock screen passcode. The Find My and iTunes or Finder can wipe the passcode along with other settings on your iPhone. To avoid data loss, you can make a backup before erasing.
This guide has demonstrated 5 ways to factory reset an iPhone or iPad without a passcode. Before you sell your device or when your iPhone is crashing, factory reset is an important step. It removes all your settings, data, and files, and turns your iOS device into a new one. The restore feature in iTunes or Finder is available to reset an iPhone in Recovery Mode. The Find My feature can do it if you have set it up on your device. Anymp4 iPhone Unlocker is a nice option for beginners. More questions? Please write them down below.