AnyMP4 iPad Converter is a software designed for iPad fans to convert Blu-ray/DVD/video to iPad for mobile enjoyment. It possesses incredible techniques and support all kinds of video formats. Its excellent video effect customization function can help you customize video effect according to your needs.
H.264 is a standard for video compression, and is currently one of the most commonly used formats for the recording, compression, and distribution of high definition video. H.264 is perhaps best known as being one of the codec standards for Blu-ray Discs; all Blu-ray players must be able to decode H.264.
Secure Download
Secure Download
At first you must install AnyMP4 iPad Converter to your PC. When the installation is completed, you should open the software to check if it's successfully installed.
Load your original AVI video to the software by clicking the "Add Video" button. If you need to add multiple video files to the software, select "Add Files > Add Folder". You can also remove added video files from the "File Name" list by selecting them and pressing the "Del" button on your keyboard.
Then you can select your needed H.264 coded MP4 format from the "Profile" drop-down list, which contains all the output video and audio formats. Or you can just input it in the text area, then the software will automatically find it for you.

With its powerful and versatile editing tools, AnyMP4 iPad Converter specializes in specific video effect customization. These tools are designed for users to trim video length, crop video frame to get rid of video black edges, join several video clips into one single file, add watermark to personalize the video and adjust Video Brightness, Contrast, Saturation, Hue and Volume to improve video quality.
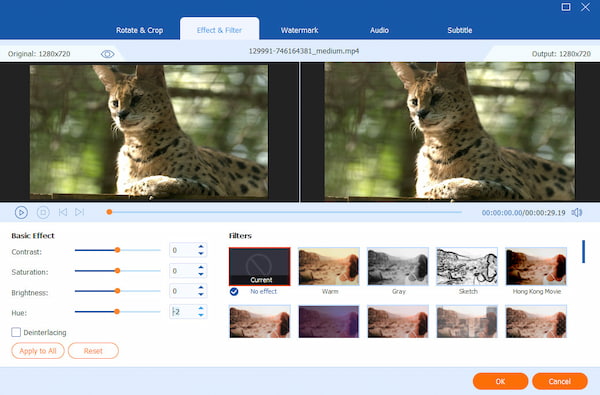
AnyMP4 iPad Converter also has a "Settings" button, which can help you customize video output parameters. These parameters include Video Encoder, Bitrate, Frame Rate, Resolution, Aspect Ratio, and Audio Encoder, Channels, Bitrate and Sample Rate.
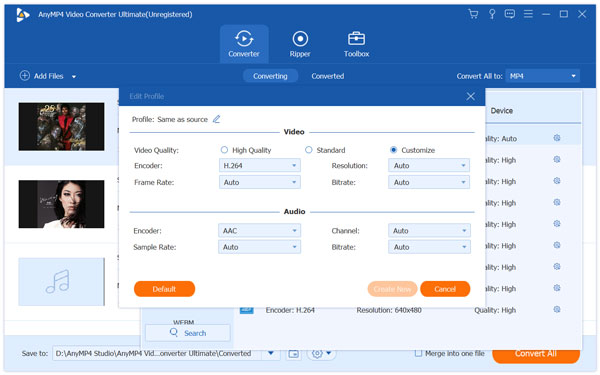
AnyMP4 iPad Converter allows you to choose your preferred audio track and subtitle for better fun if they are available.
The last step you need to do is click the "Convert All" button to start converting AVI video to H.264 format. AnyMP4 iPad Converter is designed for speed and precision and can achieve any task with incredible speed.

You can get your needed H.264 coded video format when the progress bar reaches 100%.