As we know, iPad has its own supported video formats such as MP4, MOV, MPEG4, H.264, etc. If you want to watch DVD movies or other video formats on your iPad, you should convert DVD and video to iPad. Some software is only specialized in converting DVD or Video, but AnyMP4 iPad Converter has the advantage of converting DVD and any popular video including MTS, SWF, FLV, MKV, ASF, TS, RMVB, 3GP, etc. to iPad with super fast speed at the same time, so it can also be called AnyMP4 iPad Converter Suite.

Besides, AnyMP4 iPad Converter Suite can not only help you watch DVD movies and videos on your iPad, but also help you customize the video according to your needs, so with it you can adjust the video effect by modifying the Brightness, Contrast, Saturation, Hue and Volume; you can also trim the video length to meet your needs, crop its frame, etc. So you can really have a try to use this software. Now it will show you how to convert DVD and video to iPad with this AnyMP4 iPad Converter Suite.
Secure Download
Secure Download
You can download AnyMP4 iPad Converter Suite from the product page of our website, then install it to your computer and check it out.

You can load DVD and add video by clicking "Load DVD" button in the main menu, then pop up a new list, there you can choose item from "Load DVD Disc", "Load DVD Folder", "Load DVD ISO", "Add Video" or "Add Folder". Or you can click "Load DVD" or "Add Video" button directly.
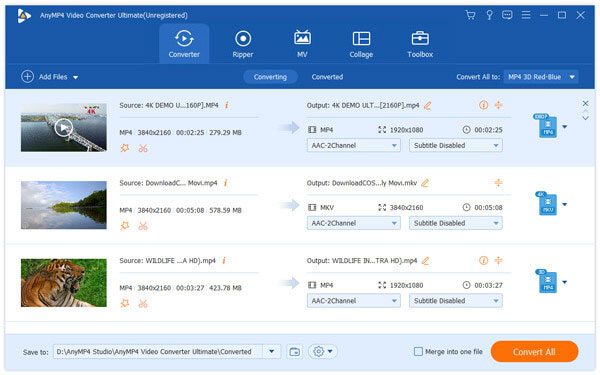
You can select one video in the file list, and then click "Profile" drop-down list and to find Apple iPad item, all the formats iPad supported will show up in the right of the new list, choose your needs format. Another way to set the output format is changing to the statement of List view; in the right of the file list you can open the Profile Settings window directly to set the output format for each video.

With this AnyMP4 iPad Converter Suite, you can customize the video as you like, such as clip the length of the video, crop the frame and add watermark to the video. Besides, you can also adjust the video effect by modifying its Brightness, Contrast, Saturation, Hue and Volume. If you are satisfied with the effect, you can check "OK" item.

After all the above settings, you can click "Convert All" button to start the whole converting.