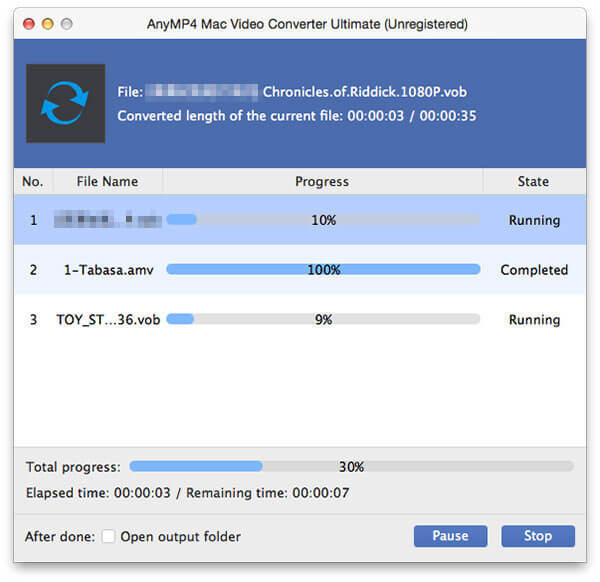WMV is the most recognized video format within the WMV family. Usage of the term WMV often refers to the Microsoft Windows Media Video codec only. It is the extension format of ASF (Advanced Stream Format) format after upgrade. In the same video quality, you can download and play WMV video, which determines that WMV file is suitable for online playback and transmission.
The new iPad is a tablet computer designed, developed and marketed by Apple Inc, which possesses a Retina display that features 2048-by-1536 resolutions, 44 percent greater color saturation, and an astounding 3.1 million pixels — in the same 9.7-inch space. It also adds the new Apple A5X chip with a quad-core graphics processor, a 5 megapixel camera, HD 1080p video recording, voice dictation, 4G (LTE) and Siri.

As we know, The new iPad can't support the WMV for playback directly, we should need the professional iPad converting tool for help. AnyMP4 iPad Converter for Mac is also the best WMV to The new iPad Converter for Mac, which can help you convert any WMV video to the new iPad compatible video format on Mac, and the output video quality is excellent. Here you can free download this WMV to The new iPad Converter Mac and install it on your Mac.
Secure Download
Secure Download
After installing AnyMP4 WMV to The new iPad Converter for Mac, you can launch the program and start to add video to the program by clicking "Add Video" button or clicking "Add Video" drop-down button to selecting "Add Folder" option and add an array of videos to the program.

Click "Profile" drop-down button to open the "Profile" list, and choose "The new iPad H.264 HD Video (*.mp4)" format as output format. After selecting the output format, you can click "Settings" button to open the "Profile Settings" window and start to define the video settings and audio settings like video resolution, video bitrate, frame rate, video encoder, aspect ratio, and audio channels, sample rate, audio encoder, audio bitrate.

To edit the WMV video, you can click "Edit" button to open the "Edit" window. Now, you can start to adjust the video effect such as brightness, saturation, contrast, hue and volume by dragging the scroll bar to set the corresponding value.
To add watermark to the video, you can press "Watermark" button to enter the "Watermark" column and check "Enable watermark" option to start to add text/image watermark to the video.
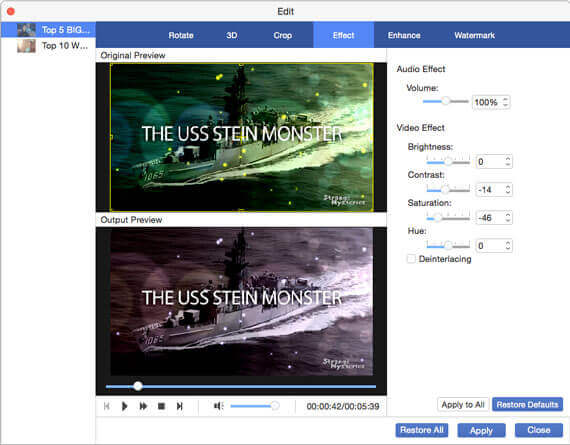
After setting all the videos, you can begin converting WMV to The new iPad video by clicking "Convert" button. With the advanced technology, the whole converting process can be finished only in a short while.