MKV is an open source container format. The biggest feature of MKV is the ability to accommodate a variety of different types of encoded video, audio and subtitle streams, and even include RealMedia, and QuickTime can be said to be a subversion of the traditional media package format. MP4 is a multimedia container format standard specified as a part of MPEG-4. It is most commonly used to store digital video and digital audio streams, especially those defined by MPEG, but can also be used to store other data such as subtitles and still images.

iPad's touchscreen display is a 1,024 by 768 pixel, 7.75×5.82 in (197×148 mm) liquid crystal display, with fingerprint- and scratch-resistant glass. There are three capacity options for storage: 16, 32, or 64 GB of internal flash memory. The supported formats of iPad are MPEG4, H.264, MP4, MOV, and M4V, when we want to watch the MKV video on iPad, we should have a converting tool to help us convert MKV to iPad video for playback. AnyMP4 MKV to iPad Converter for Mac is professional and easy-to-use MKV to iPad Converting software, which has powerful converting function to convert MKV to iPad compatible video formats. How to convert MKV to MP4 on Mac for playback on iPad? This step-by-step guide would help solve the problem.
Secure Download
Secure Download
Firstly, you should download AnyMP4 Mac MKV to iPad Converter software and install it on your Mac, and then launch the program to open the main interface.

Click "Add Video" button to select the MKV video and add it to the program, here you can click "Add Video" drop-down button to select the "Add Folder" option to add several MKV videos to the program. And then click "Profile" drop-down button to open the "Profile" list and choose "iPad H.264 Video (*.mp4)" as output format.

Click "Edit" button to open the "Edit" window, here you can adjust the video effect, trim video length, crop the video frame and add watermark to the video.
If you want to crop the video frame, you can press "Crop" button in the "Edit" window to enter the "Crop" item, and then you can crop the video frame by dragging the yellow region to remove the black edge or unwanted edge. Here you can also change the Aspect Ratio and Zoom mode to fit for the display screen.
Besides, you can add text/image watermark to the video. Click "Watermark" button to enter the "Watermark" item and you can check the "Enable watermark" option to start to add text and local image to the video.
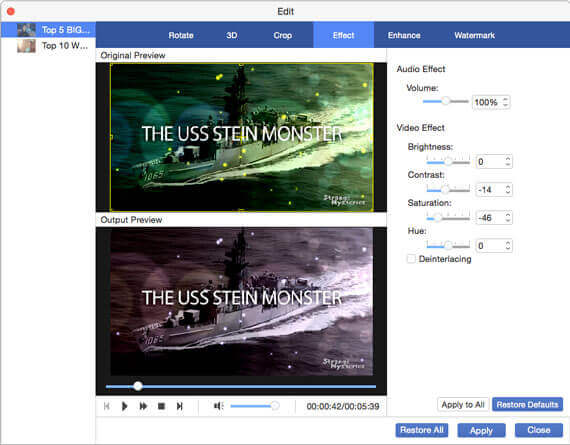
After setting all the videos, you can start to convert MKV videos to iPad MP4 by clicking the "Convert" button; it supports batch conversion and possesses high converting speed.