“What is HEIF image format? And what are the differences between HEIF and JPEG?”
If you have updated your iOS’s version to iOS 11 or later on your iPhone or iPad, you can find the sudden shift from JPEG to HEIF format. As it known to us all, JPEG is one of the best image formats which are widely used by a large number of users. As for HEIF, you may know nothing about it. Why HEIF image format can instead JPEG in iOS 11 or later?

In this article, we will introduce HEIF to you in detailed, as well as a detailed HEIF vs JPEG comparison. If you are interested in converting HEIF to JPEG, you can also find the best answer in this article.
HEIF image format, is the short name of High Efficiency Image Format. It is a format introduced by Apple, Inc. Just as the name called, HEIF image format produces images with a smaller file size and higher image quality than some of the other formats. When you take a photo using your iPhone or iPad, the photo you take will be saved in an image file with the .HEIC file extension. To some degree, HEIC image format is exactly HEIF image format.
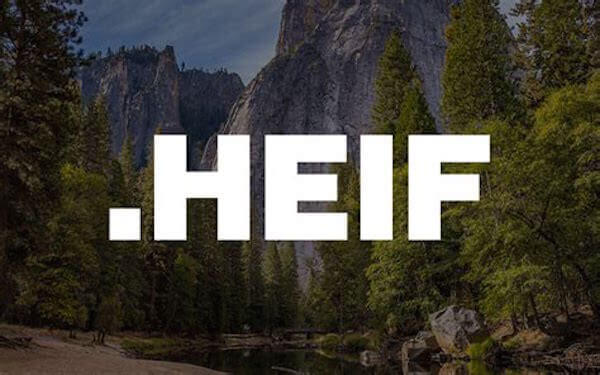
Both HEIF and JPEG are useful formats which provide much convenience to people. There are some similarities between these two formats, as well as some differences. In what follows, we will discuss about HEIF vs JPEG in compatibility, image quality and image size.
Compared with HEIF, JPEG is more accessible. You can open a JPEG file with nearly all devices and software. But the access of HEIF is restricted, for example, HEIF image format can’t be open in Windows computer. Only iOS devices in iOS 11 or later and Mac in OS High Sierra (10.13) can visit HEIF files.

As for image quality, HEIF is much better than JPEG. As you can say, HEIF image format uses a 16-bit deep color, while JPEG is only 8-bit. So that you can capture much more colors if you use HEIF format.

When it comes to image size, it is obvious that HEIF is smaller than JPEG. According to the developers of MPEG, the HEIF image format has 2x compression than JPEG. Therefore, Therefore, you can save more space in your iOS 11 or later devices.
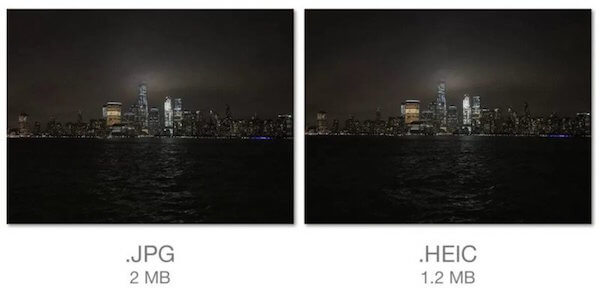
The first way we introduce to convert HEIF to JPEG is using Aconvert. Aconvert is an online convert which provides the service of image conversion. It is free and easy to use. But you will see some unwanted ads in this website.
Here is the guide of how to convert HEIF to JPEG with this online converter.
Step 1: Visit this online HEIF converter on your computer.
Step 2: Upload your HEIF files you wish to convert. Here you can click on the small arrow to choose select HEIF files from local file, online file, Google Drive or Dropbox.
Step 3: When your HEIF files are loaded, you need to choose your target format you want to convert to. Here you need to choose JPG from the drop-down list.
Step 4: You can also choose to change image size or not. At last, click “Convert Now” button to begin this HEIF to JPEG conversion.
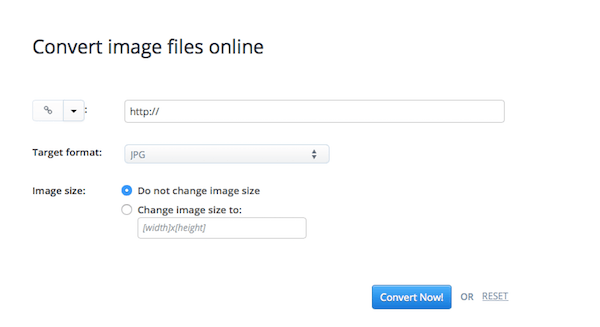
The second way is also the best way we want to recommend to you. You can use AnyMP4 HEIC to JPG PNG Converter. As we mentioned above, HEIC is one format of HEIF. So you can use HEIC to JPG PNG Converter to convert your HEIF files to JPEG. With this HEIF converter, you can convert one or more HEIF files at one time. And it is a fast and easy tool which can keep your files’ quality. But it only can be used on Mac now.
Secure Download
In what follows are the detailed steps of how to convert HEIF to JPEG with AnyMP4 HEIC to JPG PNG Converter.
Step 1: Download AnyMP4 HEIC to JPG PNG Converter
First of all, you need to download HEIC to JPG PNG Converter from AnyMP4 official website on your Mac. Or you can download this software from App Store. Then finish the installation.
Step 2: Add HEIF files
After installing successfully, launch it on your Mac. Now you can upload your HEIF files to this converter. Just click “Add HEIC” button to choose the HEIF files you wish to convert or drag your HEIF file to this converter. When these HEIF files are loaded, you can check them in the main interface.

Step 3: Choose output format
At this point, you need to choose your output format. Here you need to choose JPG/JPEG as your output format. And you can also choose the output quality and path as you want.
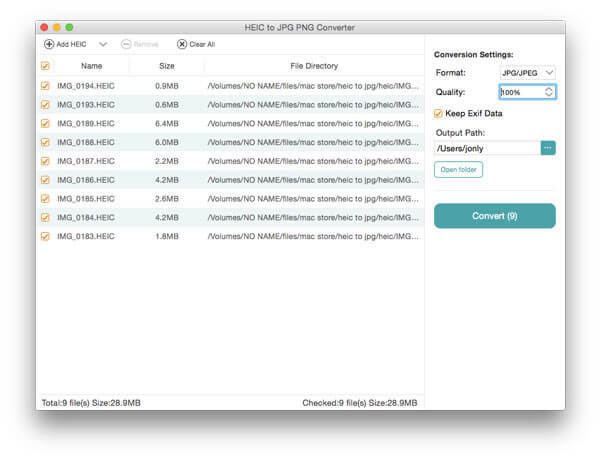
Step 4: Convert HEIF to JPEG
When all things are prepared, click “Convert” button and begin the process of HEIF to JPEG conversion. When it is finished, you can see a pop-up window. If you want to see all your converted files, click on Open Folder.
1. Is HEIF still in use nowadays?
Yes, this format is still in use. But it is not that popular in daily use. As you can see, native browsers like Chrome and Firefox do not support HEIF anymore. And even though Facebook still allows you to upload HEIF files, it will convert them to JPEG for display automatically.
2. Is HEIF lossy or lossless?
You may think that HEIF has larger bit depth than JPEG so it obviously makes HEIF a lossless graphic format. But the truth is: HEIF, just like JPEG, is a lossy graphic format. If you are looking for a lossless image format, then you can try RAW, BMP, GIF, and PNG.
3. Does Apple use JPEG?
If you are using iOS 11 or later or macOS High Sierra or later, you may notice that Apple use HEIF as its standard format. However, you can change it to JPEG if you want. Just go to Settings, select Camera, tap on Formats, and choose Most Compatible as the standard. Now all new photos will be saved in JPEG.
After reading this article, you can know what is HEIF image format clearly, as well as the differences between HEIF and JPEG. Besides, we also introduce the ways of converting HEIF to JPEG for you. If you still have question, just contact with us. Hope you can gain what you want from this article.