AnyMP4 DVD Converter is one of the most popular DVD Converting software, which has powerful converting function to convert any DVD disc to popular video formats, and convert any video to any popular video as you like, thus it is also a DVD to video Converter tool. With the practice features, editing functions, you can easily get your favorite video and audio file. How to convert DVD to popular video formats? This step-by-step guide would help convert DVD to video with DVD to Video Converter software.
First of all, you need to free download this program and install it on your computer, and then inset the DVD disc to the DVD drive, launch the program to open the main interface.
Secure Download
Secure Download
Click "Load DVD" button and start to load DVD disc to the program, and you can click "Load DVD" drop-down button to open the drop-down list to select "Load DVD Folder or "Load ISO Files" option.

This DVD to Video Converter allows you to choose different output formats for each DVD title, and you can select the wanted video formats as the output formats according to yourself. Click "Profile" drop-down button to open the "Profile" list and choose the preferred output format.
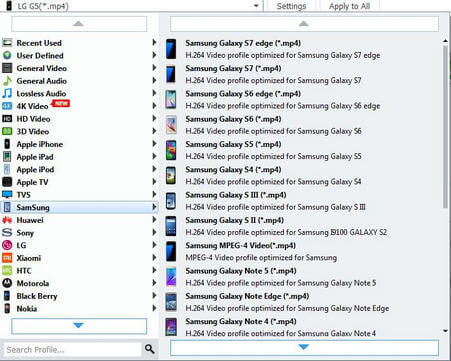
Click "Settings" button and open the "Profile Settings" window, here you can adjust the video settings and audio settings including video bitrate, resolution, frame rate, encoder, aspect ratio, and audio bitrate, encoder, channels, sample rate.
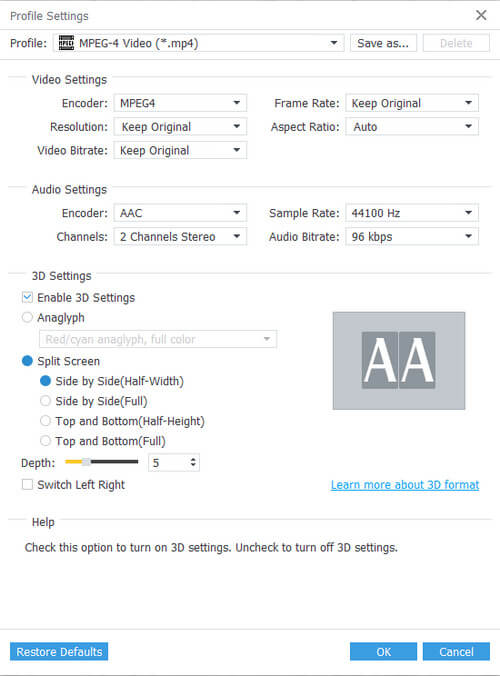
Click "Edit" button to open the "Edit" window, and then click "Effect" button to enter the "Effect" column. Here you can adjust the video brightness, saturation, contrast, hue and volume by dragging the slide bar or changing the value. Plus, you can also click the up or down arrow to set them. After finishing settings, click OK.
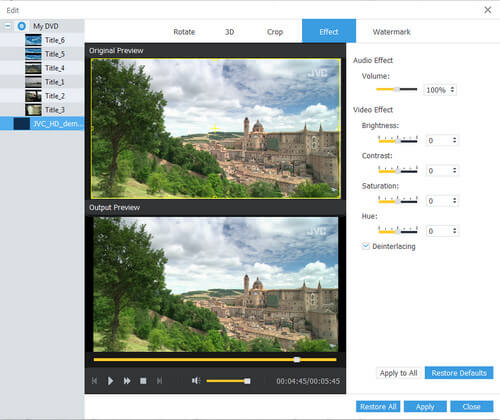
Click "Convert" button and start to convert DVD to video, thus all the converting processes would be completed only in a short while.