Instagram was first developed for photo sharing. Today, videos are just as popular as photos on Instagram. I’m sure you have watched a great number of videos on Instagram. Now you want to upload your own videos to Instagram? Luckily, you came to the right place. This article will tell you how to upload a video to Instagram step by step.
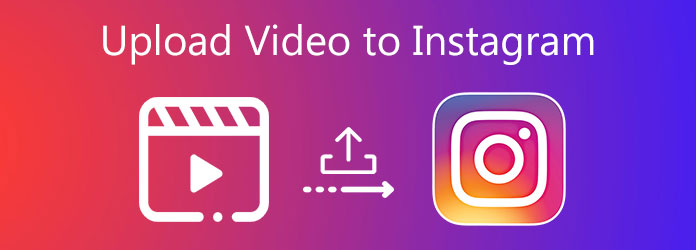
To upload a video to Instagram, you need to make sure that your video is in an acceptable specification first. For your quick reference, this article concluded the specifications of IGTV, Feed, Stories, and Live Videos in the chart below.
| IGTV Videos | Feed Videos | Stories | Live Videos | |
|---|---|---|---|---|
| Minimum Video Dimensions | 720 pixels Width | 600 pixels Width | 600 px by 1067 px | |
| Recommended Video Dimensions | 1080 px by 1920 px | 1080 px by 608 px and 1080 px by 1350 px | 1080 px by 1920 px | 1080 px by 1920 px |
| Aspect Ratio | 9:16 | Any between 1.91:1 and 4:5 | 9:16 | 4:5 |
| Max Video File Size | Up to 3.6GB | Up to 4 GB | Up to 4 GB | No Limit |
| Video Length Limit | 1 minute to 60 minutes(about to change) | 3 seconds to 1 minute | Up to 15 seconds | Up to 60 minutes |
| Video Format | MP4 | MP4 | MP4 | MP4 |
| Bitrate | No Limit | No Limit | No Limit | No Limit |
Desktop Instagram does not support you to edit your videos. So before you upload a video to Instagram, you need a handy tool to trim, crop, compress, recode, and sometimes rotate your video to make it suitable for Instagram.
AnyMP4 Video Converter Ultimate enables you to perform all these operations to your video without effort. Plus, its advanced hardware accelerating technology provides a 70x faster processing speed.
Key Features
Secure Download
Secure Download
Here come the steps to make a video fit the specification requirements:
Step 1. Input the video
Install and launch AnyMP4 Video Converter Ultimate. Click the Add Files button to input the video you want to upload to Instagram.

Step 2. Enter the Cut feature
When the video is input, click the Cut button for the video you just input.

Step 3. Trim the video
Here you can select the desired segment by dragging the start and end points. Don’t forget to click the Save button at the bottom of the interface.
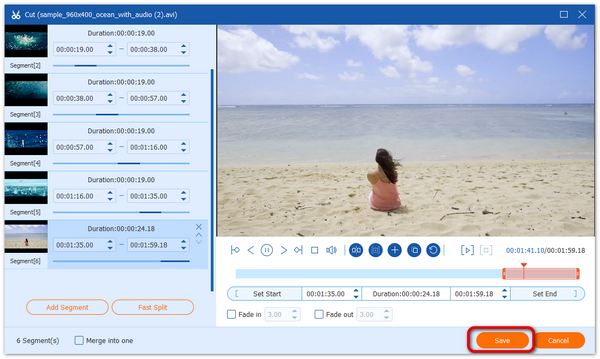
Step 4. Enter the Rotate & Crop feature
Back in the main interface, you can click the Edit icon to enter the Rotate & Crop feature.

Step 5. Crop and rotate the video
In the Rotate & Crop interface, you can type in your desired video resolution and adjust the frame of the preview screen on the left side. Use the buttons in the Rotation section to rotate your video if in need. At last, just click the OK button to save the changes.

Step 6. In the main interface, set the output format to MP4 using the Convert All to function. Then you can click the Convert All button in the bottom right corner to output the file. Click here to learn how to convert CDA to MP3.
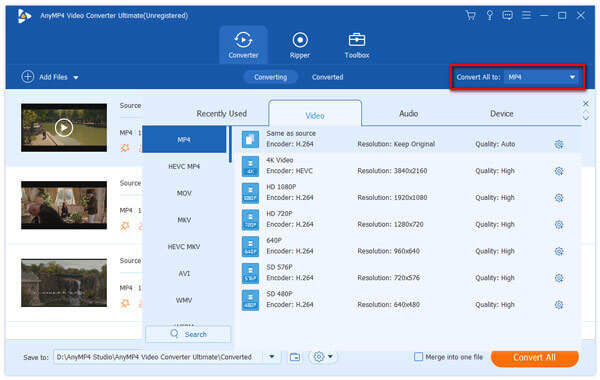
If you merely need to convert your video file to MP4 format, you don’t need to download any video editing program. Just follow the steps below to convert your video to MP4 online.
Step 1. Load the Free Online Video Converter in your browser and click the Add Files to Convert button.

Step 2. Click the Convert button and select the destination for the output (the output format is set to MP4 by default).
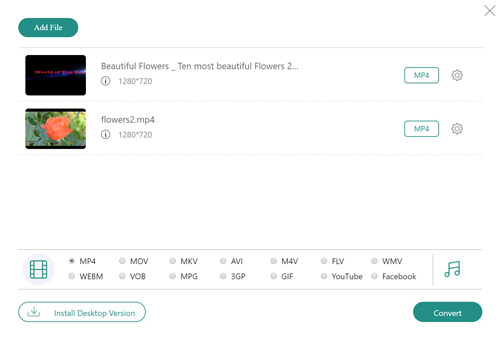
Step 3. The last step is to decide where to save the output file. Just select the folder which you want to save the video into and click the Save button.
You can upload videos to Instagram both on computers and smartphones. On a computer, you can only post videos to Instagram IGTV, while on smartphones you can upload both IGTV and in-feed videos.
Step 1. Log in to your Instagram in your browser, click the Profile button and then select the IGTV tab. Here you can click the Upload button to post IGTV videos.

Step 2. Then you need to click the “+” button on the left to upload your video. After that, you can customize the settings for your video on the right side. You could select a cover and enter the title and description before you upload the video to Instagram.
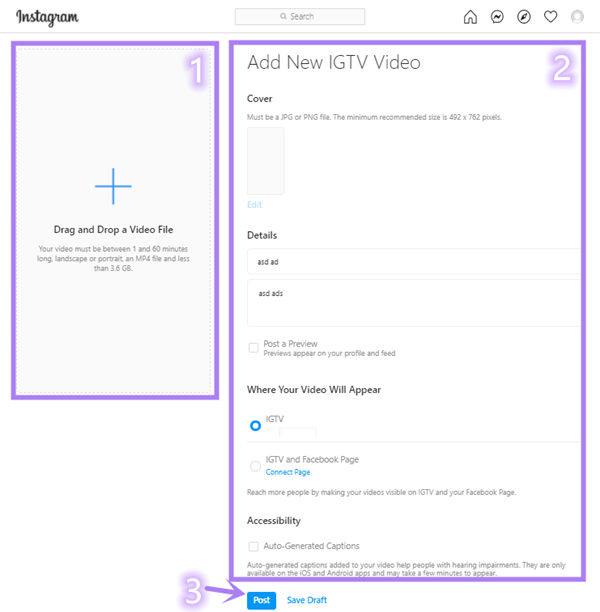
Step 3. When everything is settled, just click the Post button at the bottom to upload the video to Instagram IGTV.
Step 1. Open your Instagram app and make sure you are on the home feed page. Then tap on the IGTV button in the top right corner.
Step 2. Click the Browse button and then tap on your profile picture.
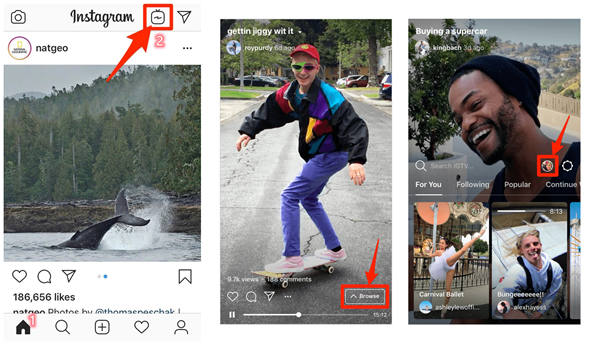
Step 3. Now you can select a frame from your video as the cover (also known as thumbnail). You can also pick an image from your camera roll.

Step 4. Click the Next button in the top right corner. Next, you need to enter the title and description for your video. Here you can also toggle on the switches for the Post a Preview and the Make Visible on Facebook features at your will.
Step 1. Open the Instagram app on your phone and tap the “+” button at the bottom.
Step 2. Tap the All Photos option and then enter the Videos category.
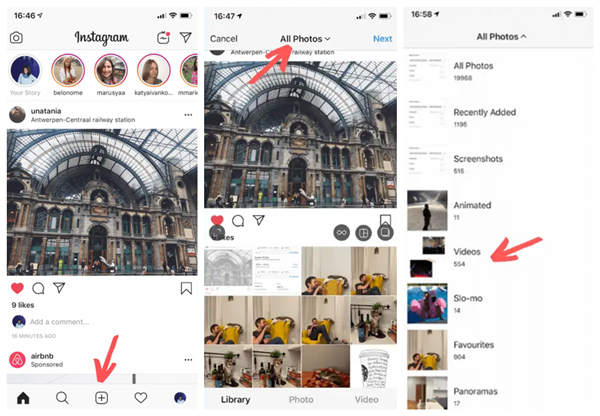
Step 3. Select the video you want to upload to Instagram and then tap the Next button in the top right corner to upload it.
Related: What You Can Do When Videos won't Play on Instagram?
1. How to upload a long video on Instagram?
To upload a long video to Instagram, you can upload it to IGTV. It allows you to upload Instagram videos for up to 60 minutes.
2. How to upload high-quality videos to Instagram?
We recommend you use the Video Enhancer feature in the Toolbox of the AnyMP4 Video Converter Ultimate. It can help you Upscale Resolution, Remove Video Noise, Optimize Brightness and Contrast, and Reduce Video Shaking. Want to learn more free video enhancers, read on Top 5 Free Video Enhancement Software that You Have to Know.
This article talked about how to upload a video to Instagram. At first, we introduced the Instagram specification requirements and preferred specifications. Plus, how to make your video into proper specification is also included. In the second part, we taught how to post a video to Instagram step by step. If you have any other confusion about uploading videos to Instagram, just leave a comment to let us know.