Many times in our daily lives, like when we study, work, or drive, people prefer to listen to background music from MP4 videos rather than watch them, similar to just listening to music. However, music players cannot play MP4 files, so the MP4 to MP3 converter becomes very important in this case. HandBrake can convert MP4 to MP3 and even batch-convert videos as a powerful video converter. This article will provide you with its detailed steps. Keep reading to learn more information!
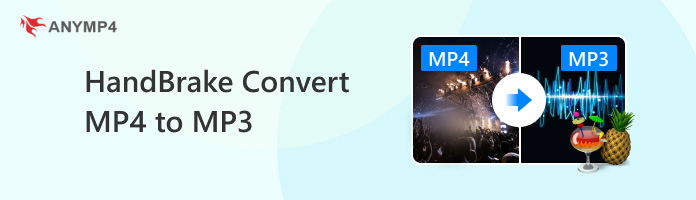
Does HandBrake convert MP4 to MP3?
The short answer to this question is yes.
HandBrake is a reliable digital video transcoder that can convert almost any format, including MP4 to MP3. It is available for Windows, Mac, Linux, etc., platforms. However, as a tool that mainly focuses on video conversion, it may not be suitable for audio-only conversions, but it can achieve the purpose of MP4 to MP3 conversion by converting the audio track of an MP4 video to MP3. Thus, users can freely play the converted audio files in various scenarios anytime and anywhere.
In the next part, we will respectively introduce you to how to switch MP4 to MP3 in HandBrake, including single conversion and batch conversion for video file(s).
HandBrake supports single file conversion and batch conversion, and the steps of its two conversion methods are as follows.
Below are the steps to single convert MP4 to MP3 in HandBrake:
1.Add the MP4 file.
Launch HandBrake and click on the File option in the pop-up window that opens automatically to select your source MP4 file, or you can drag the file directly to the black area on the right.
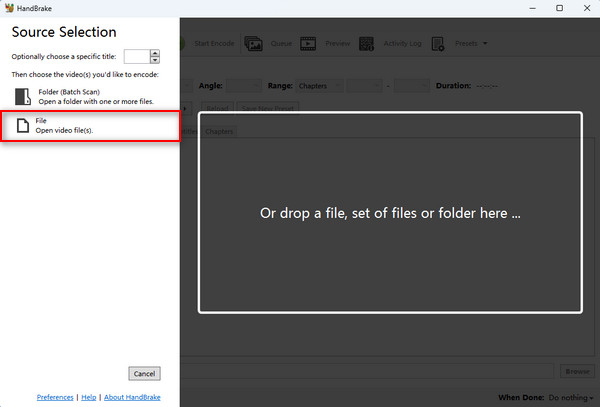
2.Change Audio Codec to MP3.
Go to the Audio tab and change the codec to MP3. You can also change the file's Quality, Mixdown, and other settings according to needs.
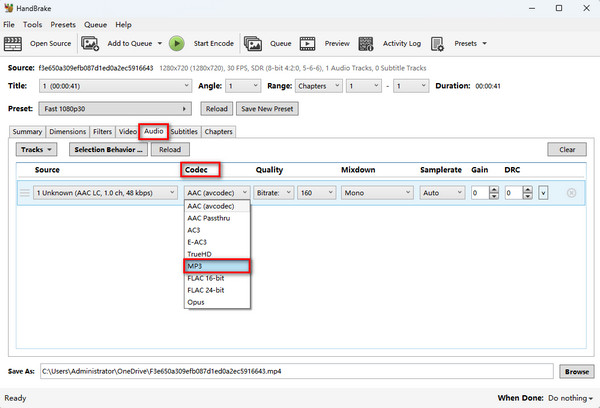
3.Choose the output format and start conversion.
Go to the Summary tab and select MP4 or MKV as the output format, as WebM is only available for Vorbis or Opus audio. Then, choose the location to export the file. Finally, click the Start Encode button. You can find the MP4 or MKV file containing the MP3 track in the corresponding folder when finished.
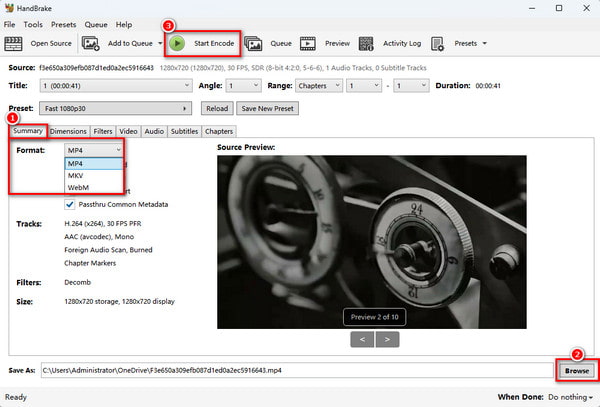
Reminder: Before we introduce you to the steps of HandBrake batch video conversion, you first need to know that only HandBrake version 0.9.5 or higher can use this function, so make sure you are using the right version!
Here are the steps for batch converting MP4 to MP3 in HandBrake:
1.First, put all the files you want to batch convert into a folder, then launch HandBrake and click the Folder (Batch Scan) button to select this folder.
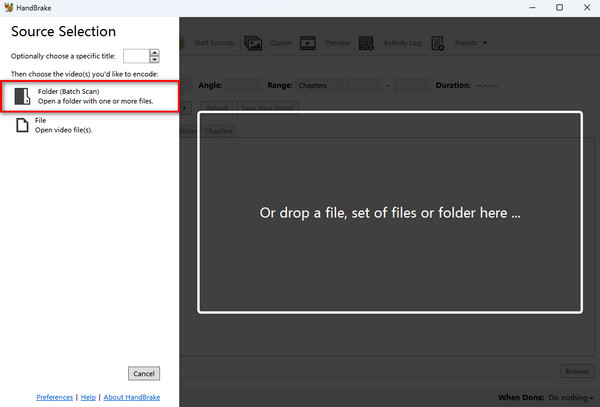
2.After choosing the folder you want to batch convert, click the down arrow next to Add to Queue and Add All or Add Selection to add video files to the queue. If you add them successfully, you will see the number of uploaded videos next to the Queue button.
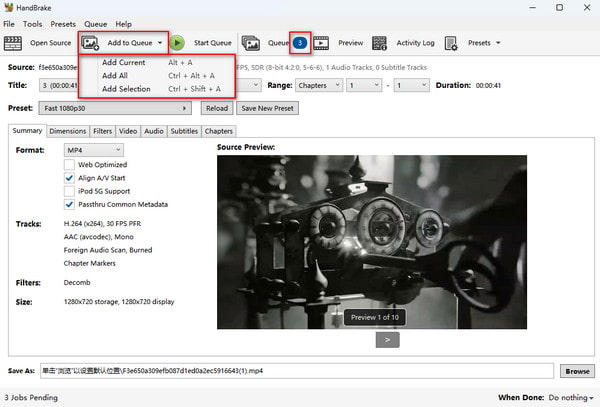
3.This step is the same as Steps 2 and 3 in the previous section: Change the codec to MP3 > Select MP4 or MKV as the output format > Select the location of the output file > Click the Start Queue button.
Then, you can find the converted files in the output file location you set.
Through the above introduction, we can learn that HandBrake converts MP4 to MP3 by changing the audio codec of the MP4 file to MP3. In addition, it has some problems, such as not providing tutorials to explain the specific features, making it a little difficult for beginners to use, Microsoft .Net Runtime must be installed to run the program, the speed is slow when converting large videos, and so on.
So, it's time to consider a better alternative to HandBrake.
AnyMP4 Video Converter Ultimate is a good choice either as a supplement to HandBrake or a replacement. It supports converting any videos to MP3, GIF, and more than 500 digital formats, which can easily fulfil the requirement of MP4 to MP3. Moreover, its video conversion speed allows users to convert MP4 videos 70 times faster, greatly saving time. All these can compensate for HandBrake's shortcomings well by directly converting MP4 files to MP3 instead of just changing the audio tracks.
Its operation steps are very simple, as follows:
1.Download it by directly clicking the Free Download buttons below and launch it.
Secure Download
Secure Download
2.Click the Add Files button under the Converter tab in the main interface to add the source MP4 video to be converted.
If you have more than one video to convert, you can also put these files in a folder and click the down arrow on the right side of the Add Files button to select the Add Folder option for batch conversion.

3.Click on the option box next to Output Format, and then find the Audio tab to select the MP3 format.
Tip: You can choose the same quality as the original file or a higher or lower quality.
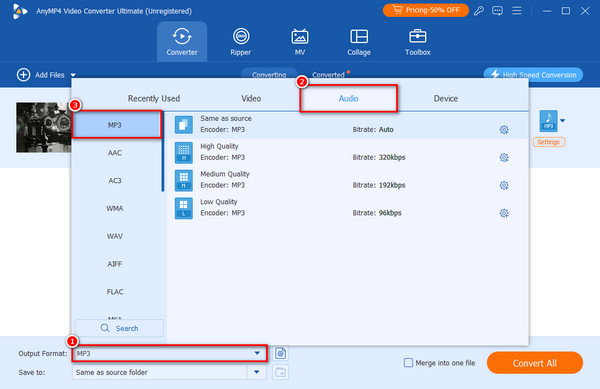
4.Click the gear-shaped button next to the file to customize the profile for some parameters, including channel, Bitrate, and Sample Rate.
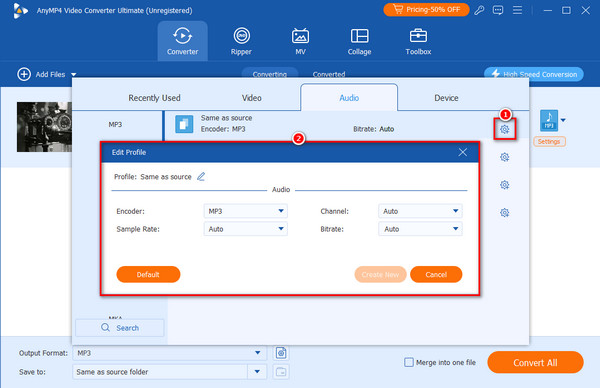
5.Click the Edit Media Metadata button next to the file name to edit the metadata info of the converted MP3 file, including the title, artist, album, genre, etc. After editing, click Save and choose the location where you want to save the file.
Finally, click Convert All in the lower right corner to convert it.
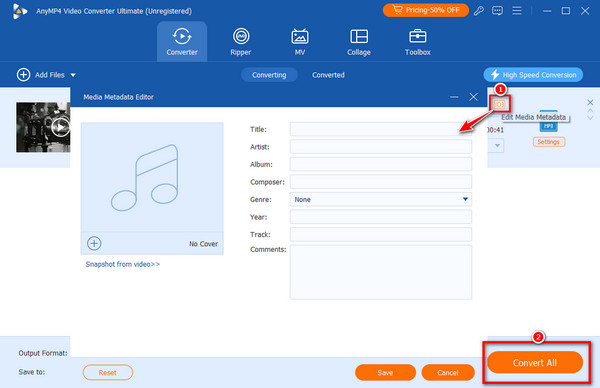
In this article, we introduced HandBrake and the detailed steps on how to use it to convert MP4 to MP3 format. However, it is not the direct way to output MP3 files from MP4 video but changing the MP4 audio codec. So we recommend an alternative to HandBrake, a tool that can work well, AnyMP4 Video Converter Ultimate, which can make it easier to convert MP4 and MP3 to each other. We hope this article is helpful for you, and if you have any questions, please leave them in the comment section to let us know!