AU file format is a simple audio file format introduced by Sun Microsystems. The format was common on NeXT systems and on early Web pages. Originally it was headerless, being simply 8-bit µ-law-encoded data at an 8000 Hz sample rate. Hardware from other vendors often used sample rates as high as 8192 Hz, often integer factors of video clock signals. WAV audio file format is the standard audio format used by Microsoft and IBM for applications, and is designed primarily for encoding music at high quality. AU and WAV are used by different applications and devices. You can convert AU to WAV for widely use.
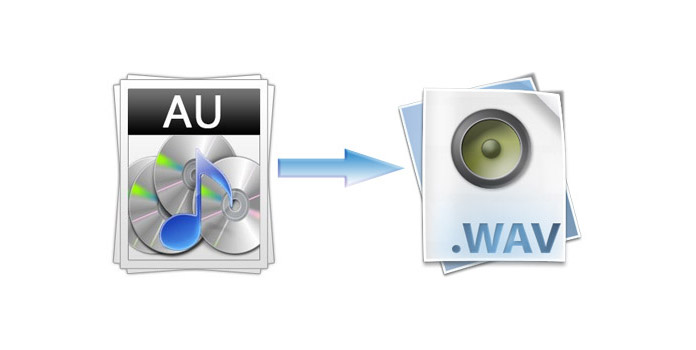
AnyMP4 AU to WAV Converter is the most popular and easy to use AU to WAV Converting software, which has the ability to convert AU to WAV with super fast converting speed. This software also can help you convert AU to other audio formats like AU to MP3, AU to AAC, and AU to WMA. How to convert AU to WAV, MP3, AAC, and WMA? This article is the step by step guide to show you the detailed information of converting AU to WAV with this software. Now you can free download this AU to WAV Converting software and install it on your computer, then you can launch the program to open the main interface.
Secure Download
Secure Download
Click "Add Video" button and open your AU folder saved on your PC local disc to add them to the program one by one. Or you can click "Add Video" drop-down arrow and select "Add Folder" option to load the whole audio folder to the program at one time. Also you can click "File" item from toolbar and select the add file option to add AU audio file to the program.
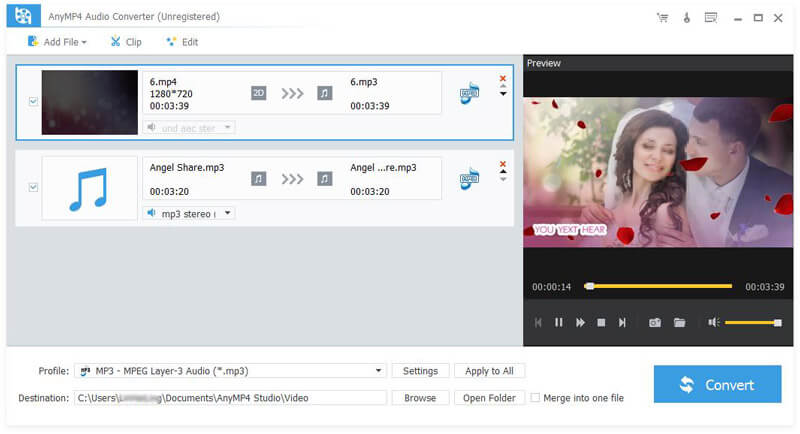
Then you can click "Profile" button to open the "Profile" list, here you can choose "General Audio" item to select "WAV – Waveform audio (*.wav)" format as output format. Of course, this program allows you to convert AU to other audio formats such as MP3, AAC, AC3, AIFF, WMA, and M4A, etc., you can choose one of them as output format according to your need.

Of course, AnyMP4 AU to WAV Converter allows you to join the audio clips into one file. Select the audio files you want to merge in the audio area list by pressing "Ctrl" button, and click "Merge" button to join them together. After conversion, they would be merged into a new single file.
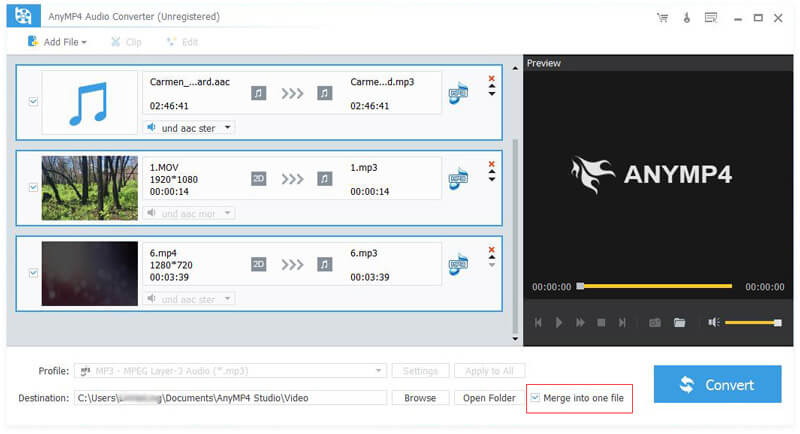
After setting all the audio files, you can click "Convert" button. This AU to WAV Converter software can support batch conversion, so you can convert all the added AU files to WAV audio format just in one conversion.