"I heard that QuickTime Player can crop video, so I open my video in the media player, but I cannot find the crop feature at all. How to crop video in QuickTime?" As the built-in media player on Mac, QuickTime Player is powerful and comes with a wide range of bonus features. For instance, it is able to record your screen and iPhone screen, and trim a video file. This guide shows you how to use QuickTime Player to crop videos.
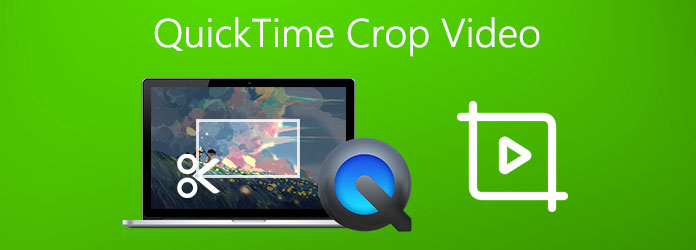
| Crop video | Platform | Batch cropping | Maximum Video Size | Supported Video Formats |
|---|---|---|---|---|
| macOS | 2 GB | Limited: MP1, MP2, MP4, 3GPP, 3GPP2, AVCHD, AVI MJPEG, DV | ||
| macOS | Unlimited | Limited: AVCHD, DV, HDV, MP4 SP, XAVC-S, MJPEG, etc. | ||
| Windows, macOS | Unlimited | 500+ Popular Formats, including MP4, MKV, AVI, WMV, M4V, WebM, VOB, etc. | ||
| Online | 50 MB | 300+ Popular Formats, including MP4, M4V, WMV, WebM, VOB, MPG, etc. |
The built-in QuickTime Player is the basic version. It can only trim a video, but not have the capacity to crop video. Alternatively, you have to upgrade to the Pro version for $30 to get more features, like video cropping. It also needs to create a mask file in Photoshop.
1. Open a video in QuickTime Pro, play to any frame and pause. Go to the Edit menu and choose Copy. It copies the image of a frame.
2. Run Photoshop, create a new project, and paste the frame copy. Then use the Rectangular Marquee Tool to select the area that you want to maintain on the video. Fill it with black color. Fill the other space with white color. Save the mask file in GIF or TIFF format.

3. Turn to QuickTime Pro, head to Windows, and select Show Movie Properties. Then head to Visual Settings and click the Choose button and import the mask file.

4. After applying the mask to the video, you will see the selected area only.
5. If you are satisfied, go to the File menu and choose Export to save the cropped video to a specific directory.
QuickTime also offers more features for you like recording a video, exporting MP4, record iPhone audio, and more.
QuickTime Player is the media player on Mac, while iMovie is the preinstalled video editor for Mac. Therefore, iMovie is the easiest alternative to QuickTime to crop a video on Mac.
1. Run the QuickTime alternative from the Applications folder. Go to the Projects tab, click Create New, and select Movie to create a new project.
2. Hit the Import Media button to add the video that you want to crop into iMovie. Then you will see the toolbar above the preview pane.
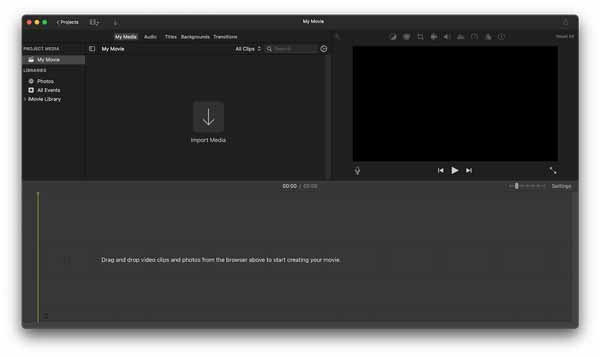
3. Choose the Crop icon to display the cropping box. Adjust the edges of the box to crop the video as you wish.
4. Once you are done, click the blue checkmark to apply the cropped video change.
5. Finally, click the Share button. If you want to save the cropped video, select File and follow the instructions to do it. You can also share the cropped video to YouTube, Facebook and more.
iMovie only supports limited video formats, like MOV and a part of MP4. If iMovie won't import your video, you have to convert it to MOV with a video converter program on Mac.
Both QuickTime and iMovie are not available to Windows. Therefore, you have to use an alternative to QuickTime, such as AnyMP4 Video Converter Ultimate, to crop video on PC.
Main Features of the Best Alternative to QuickTime
Secure Download
Secure Download
1. Open a video
Run the best QuickTime alternative after installing it on PC. There is another version for Mac. Click and expand the Add Files menu and choose Add Files or Add Folder to open the video that you intend to crop in QuickTime alternative.

2. Crop video
Click the Edit button with a magic-bar icon under the video title. That will open the video in the editor window. Head to the Rotate & Crop tab and you will see the cropping box around the image in the composition pane. There are several ways to crop the video:
You can also combine the methods to create desired effect.

3. Export cropped video
Click the OK button once you are done video cropping in QuickTime alternative. Select the destination folder in the Save to box at the bottom of the interface and click the Convert All button.

If you don't want to update the video croppers manually to enjoy the latest functions, here we sincerely recommend you continue with AnyMP4 Video Cropper Online. Without downloading, you can resize and edit your video easily and quickly.
Main Features of this Free QuickTime Alternative
How to crop a Video Online for Free without QuickTime Player
1. Input Video
Access to the online tool with the link above. Click the Add File button or drag and drop your target video into the center to add the file.
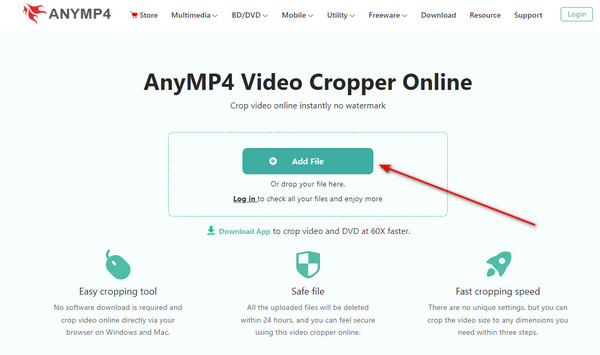
2. Resize Video
After that, you can move the cursor to adjust the video size with the boarder line. Or you can change the figure following the Size and click the options for the aspect ratio. Check the video effect in the preview window whenever you want.
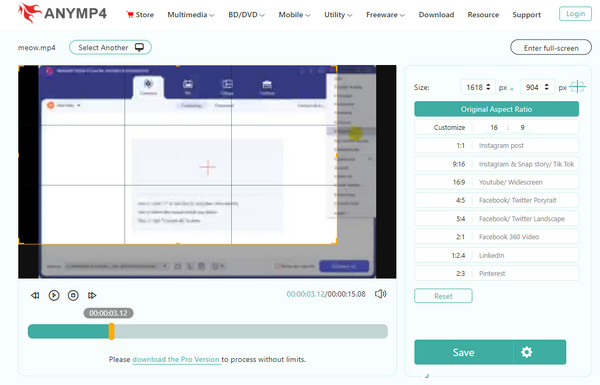
3. Save Changes
Then you can freely change the video and audio configurations with the Gear button at the bottom. Click the Save button and wait till you get the cropped video.
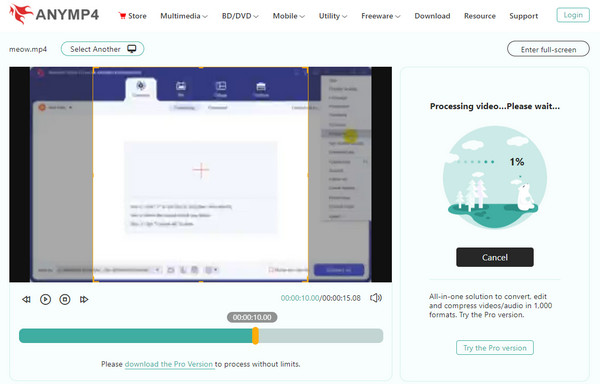
How to change aspect ratio in QuickTime?
Sorry, you cannot change video aspect ratio or crop a video in QuickTime Player. To get the effect, you have to purchase the QuickTime Pro from Apple website. Or you can make use of a video crop editor to help you make it.
Can you resize video in QuickTime Player?
You cannot resize video by cropping in QuickTime Player. Alternatively, it allows you to resize video file by trimming unwanted frames.
What is the best video format for QuickTime?
QuickTime Player supports a number of formats, like MOV, MP4, M4V, M4A, MPEG-2, DV Stream and more. Of course, MOV is the best video format for the media player. If QuickTime can't open your MOV files, you can click here to have a check.
According to our research, the standard version of QuickTime Player does not have the capacity to crop videos on Mac. If you want to crop videos on Mac, you can upgrade to QuickTime Pro or use iMovie as the alternative. We also recommend the best video cropping software for both PC and Mac: AnyMP4 Video Converter Ultimate. It is not only easy to use but also able to protect the output quality. And you can also turn to AnyMP4 Video Cropper Online for help. If you have other questions, please feel free to leave a message below this post and we will reply quickly.