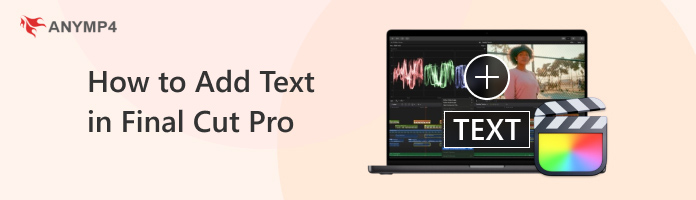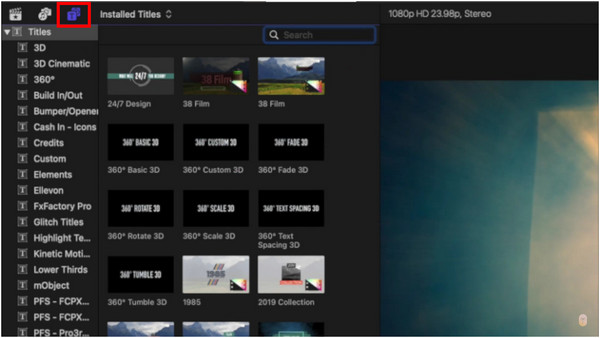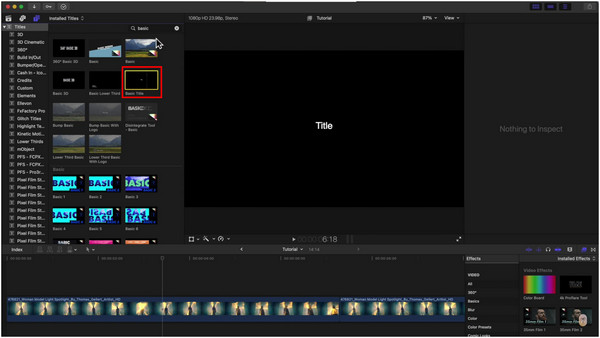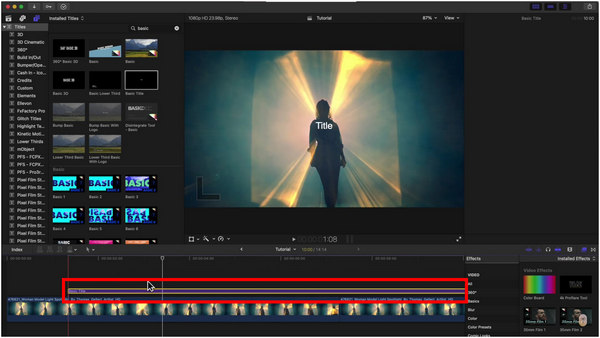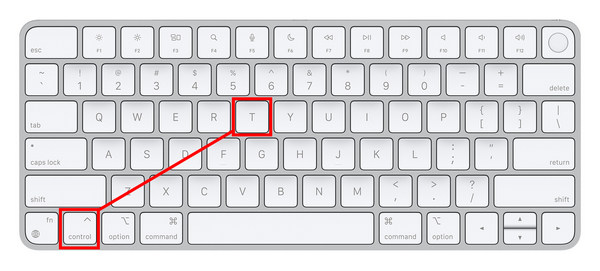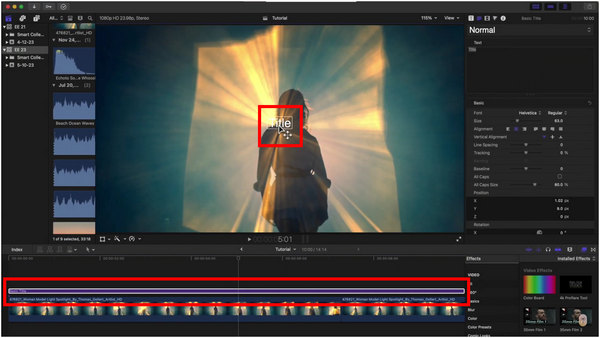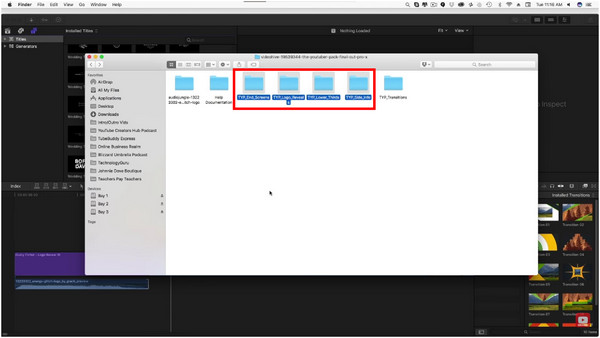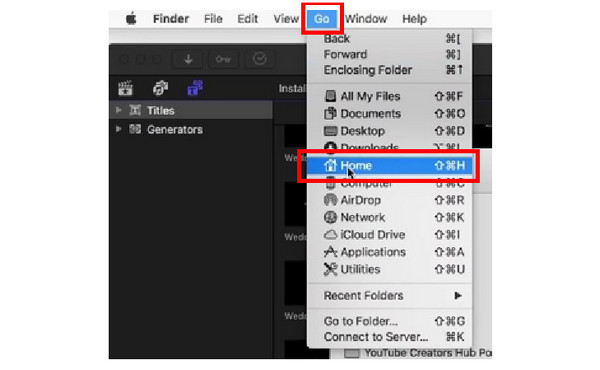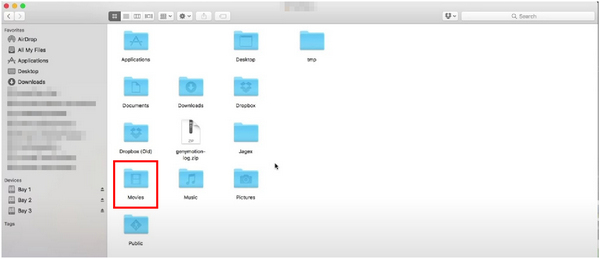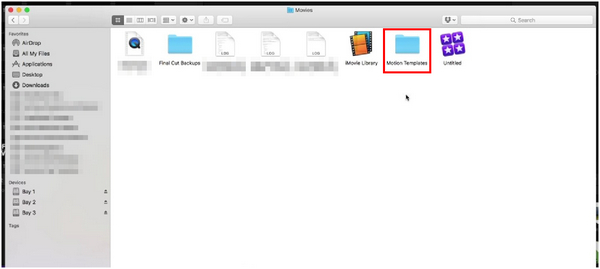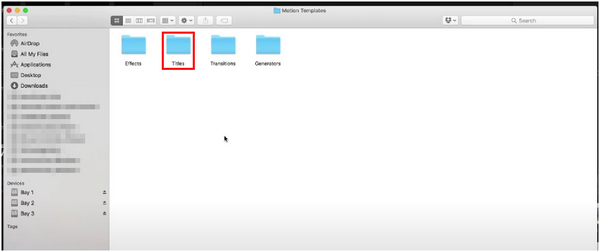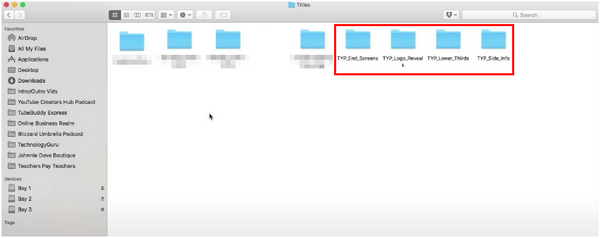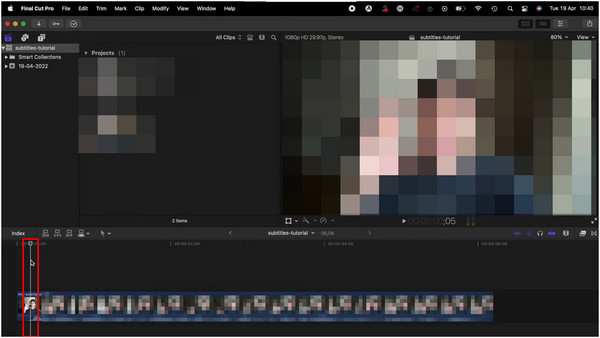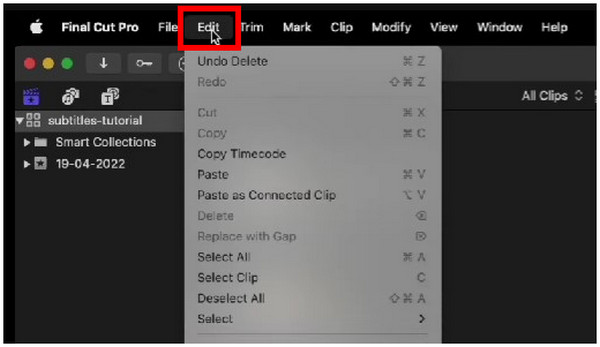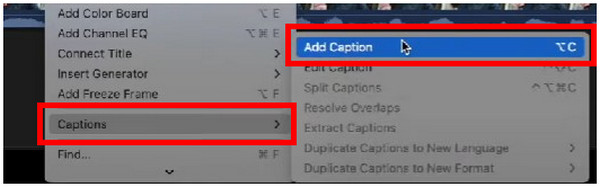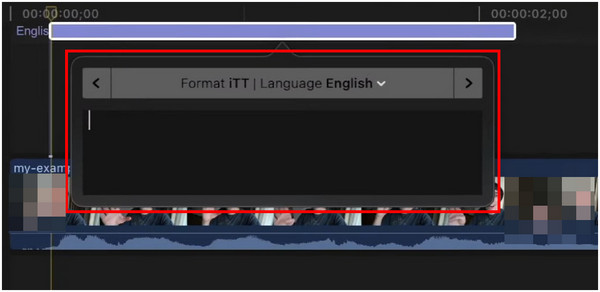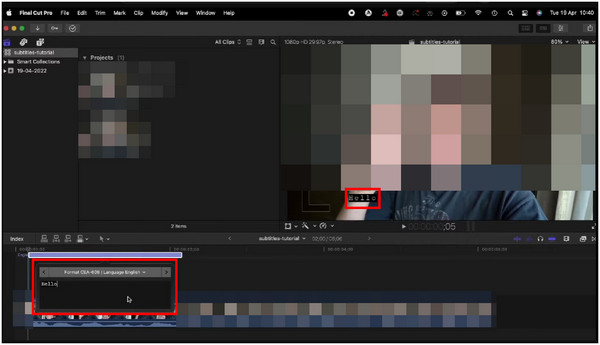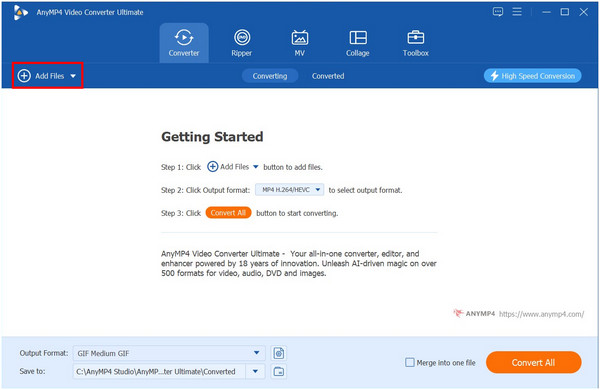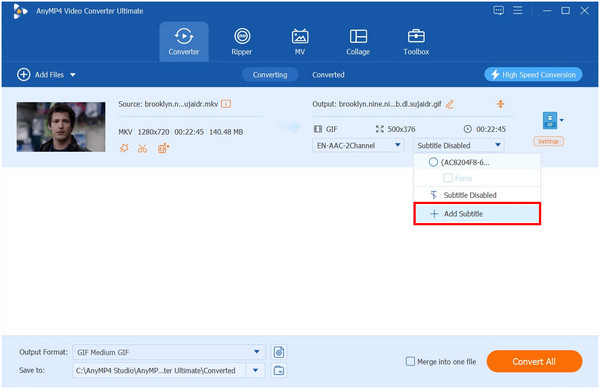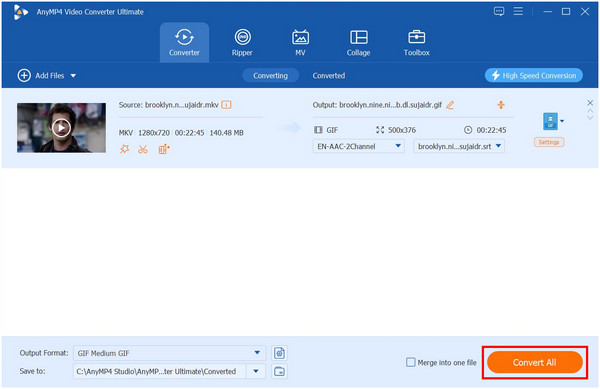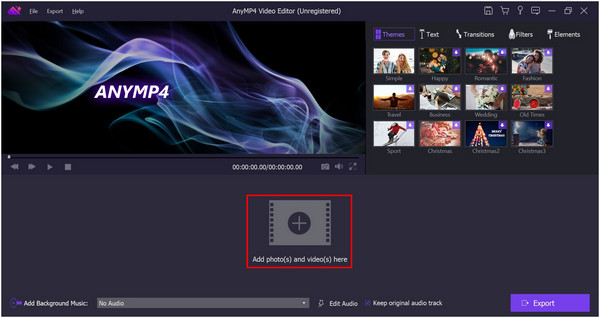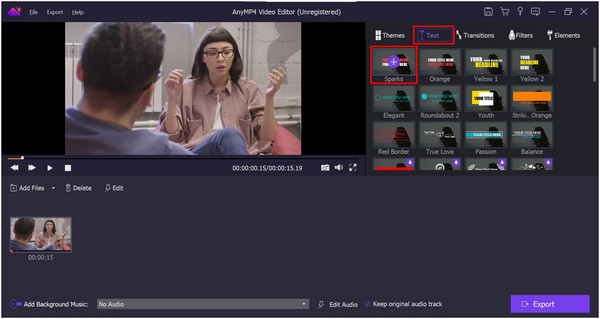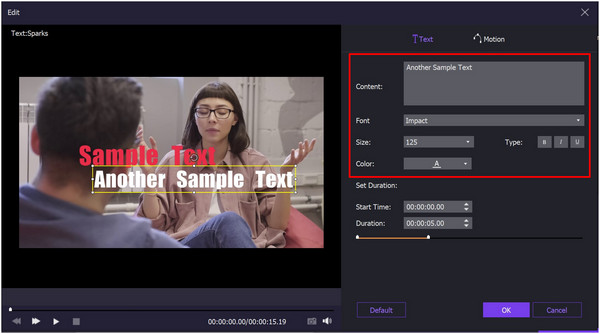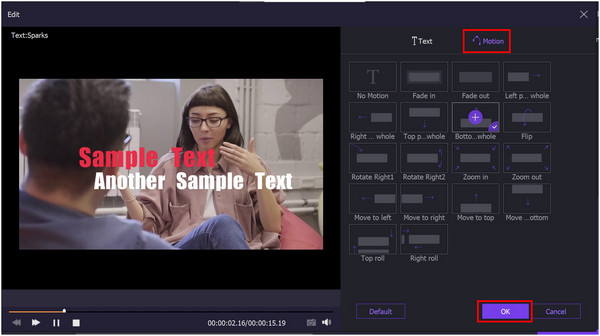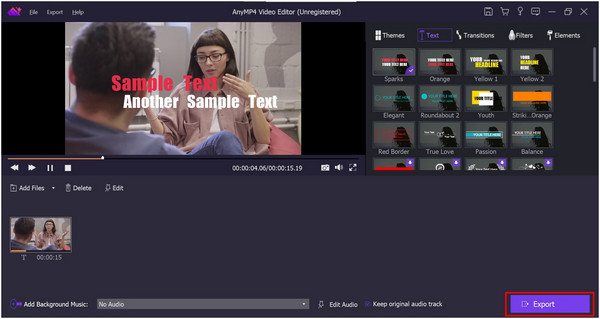How to Add Text in Final Cut Pro: Simple and Easy
Final Cut Pro is a dedicated video editing tool exclusively available for Mac users. Among premium editing software, this tool is one of the most cost-effective since its users can enjoy it after purchasing the product for a one-time payment of $299.99. Since Final Cut Pro is exclusively available on the platform that it is accessible, adding texts is a common usage of this tool and Mac users often look for ways on how to do so. With that in mind, this article will provide a complete guide on how to add text in Final Cut Pro, whether it is used as a title or caption. To learn more about this Final Cut Pro topic, please continue reading our article down below.
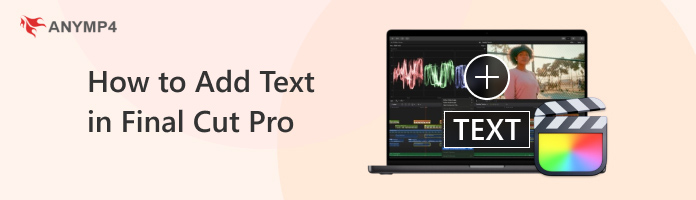
Part 1. Is a Caption the Same As a Title
No, it is not. Although captions and titles are both texts found inside a video, their purpose is completely different from each other. Captions are used to translate the audio inside the video into text, such as speech and description of sound effects. Essentially, captions are subtitles. On the other hand, title texts are overlays that provide additional information or context on what is happening in the video. Some examples of title texts are the name of a location flashed in a movie, the date when the video or scene has been taken, or the title card of a movie.
With the difference of captions and title text now discussed, let us now move-on to the different ways on how to add text in Final Cut Pro. We will first start by adding basic titles in the next section of this article.
Part 2. How to Add Basic Titles in Final Cut Pro
Since Apple’s Final Cut Pro is their flagship video editing software, the tool was developed to be simple enough to use for beginners but is also advanced and has enough depth for experienced ones. Because of that, adding basic titles on Final Cut Pro is as simple as knowing the right tools to use. There are two options to add text video edited in the video; the first is by using the text inspector inside the software, while the other one is through a keyboard shortcut.
How to add text using Text Inspector:
1. Find the Title button on the upper left side of the screen and click on it.
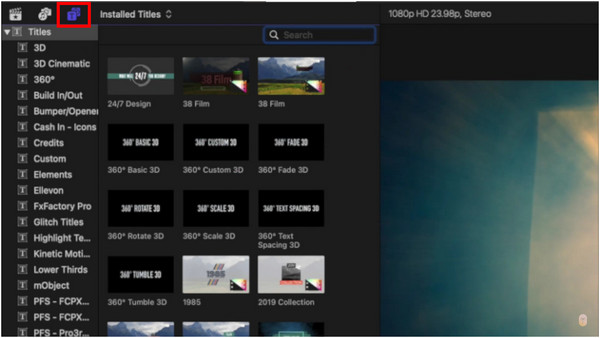
2. In the installed titles available, look for the Basic Title option or search for it in the search bar.
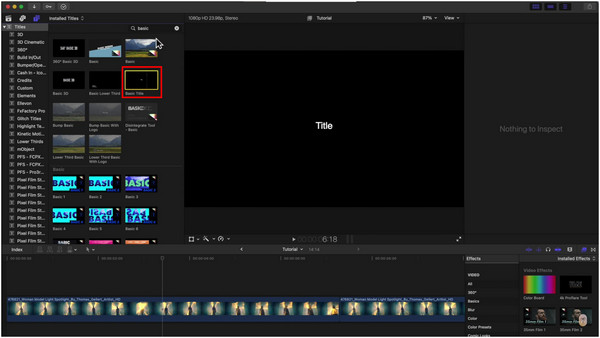
3. With the Basic Title now found, simply click on it and drag it down to the timeline.
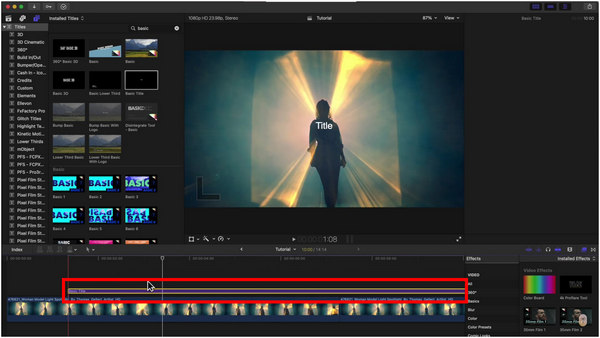
How to add text using the keyboard shortcut:
1. On your keyboard, press Control + T.
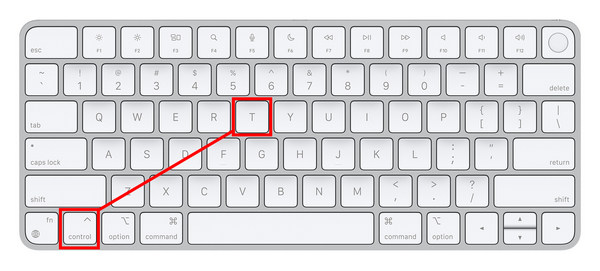
2. Afterward, a Basic Title text will now be added to the video and the editing timeline.
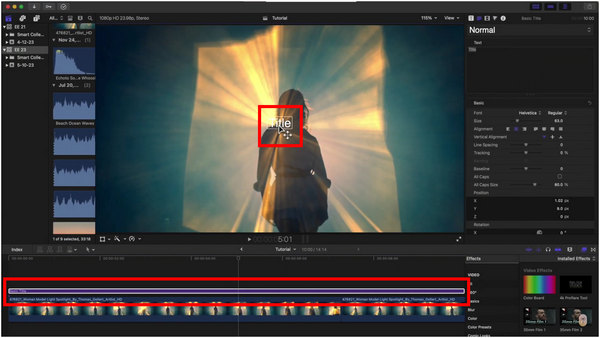
With the title text now added to your video editing timeline, you can now proceed to edit the text itself from the font, effects, and position in the video. The editing tools for the text can be found on the right-hand side of Final Cut Pro.
Part 3. How to Add Installed Titles in Final Cut Pro
One of the best features of Final Cut Pro is the support to add text templates as the video text editor; these templates are ideal for adding texts with specific themes that can easily match the motif of the video that you are editing. As a bonus, there are countless title templates available all over the internet. However, Final Cut Pro users need to learn how to install them in order to use these templates in their videos.
To learn how to install title templates on Final Cut Pro, please read our complete guide below.
1. With the title templates downloaded, open Apple Finder and copy the template folders.
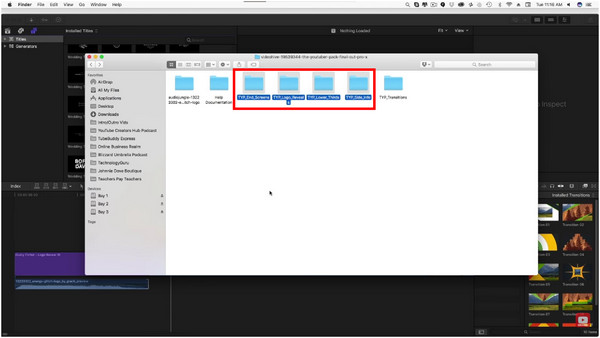
2. In the Finder settings, select Go, then Home in the list that will appear.
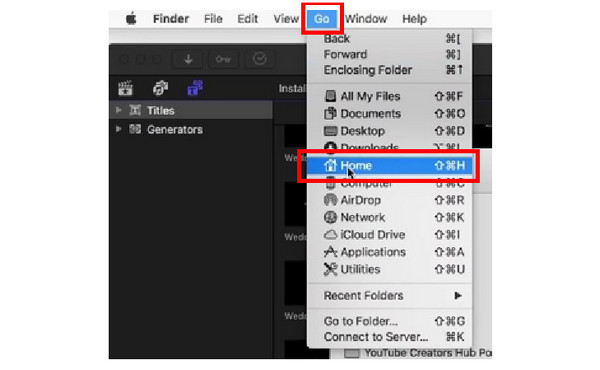
3. Click the Movies folder in Home.
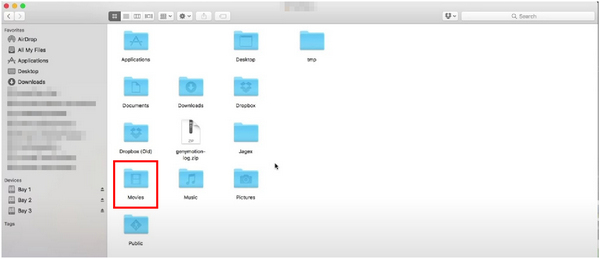
4. Inside Movies, click Motion Templates.
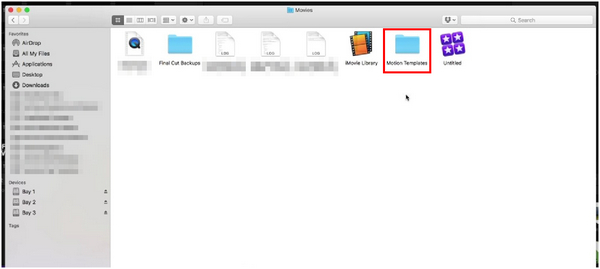
5. Select the Titles folder inside Motion Templates.
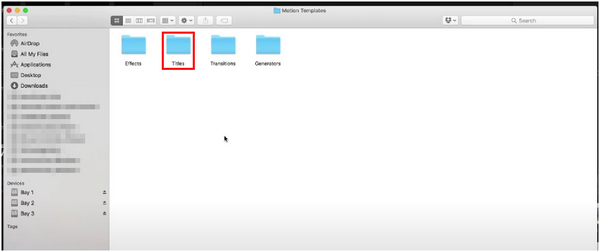
6. In the Titles folder, paste the title templates that you downloaded.
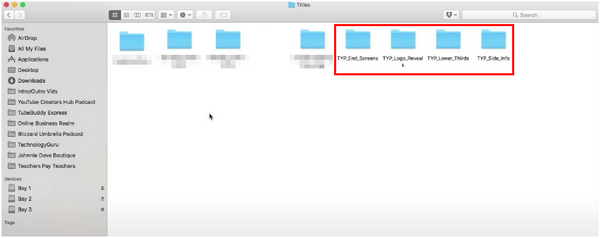
After pasting the templates folder inside Titles, simply restart your Final Cut Pro program to apply the newly installed text templates. The titles can now be found among the selections in the Title Inspector button. You can now use them as usual.
Part 4. How to Add Captions in Final Cut Pro
Video captions or subtitles have increased in popularity over time. Today, most watchers consider subtitles as essential especially for television shows and movies. However, even online videos will always benefit from additional conveniences, such as captions. In this section of the article, we will look at the easiest way to add captions in videos being edited in Final Cut Pro.
Please read our guide below to learn how to add video subtitles on your own:
1. In the video timeline, move the play head to the part of the video where you want to add subtitles.
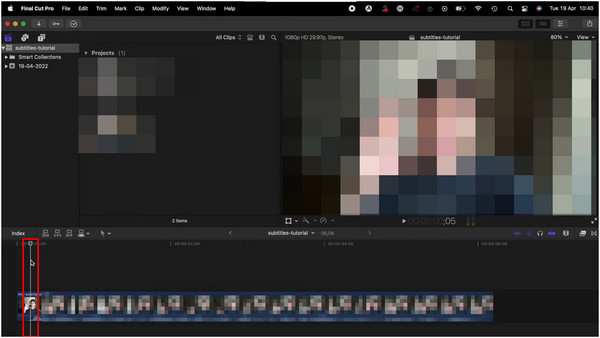
2. Click on the Edit button.
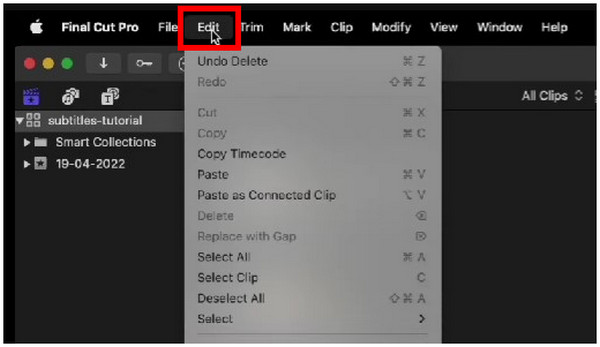
3. Under the edit settings, scroll down and click on Captions, then select Add Captions.
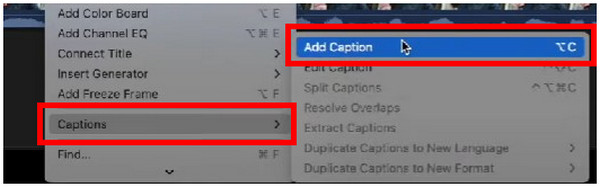
4. A caption box will now appear on the timeline.
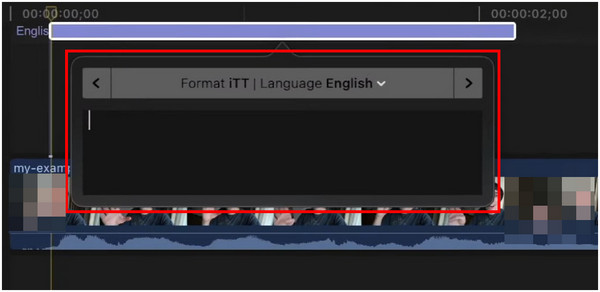
5. Finally, type into the Caption Box to add captions to your videos. Repeat the process until the video has full caption coverage.
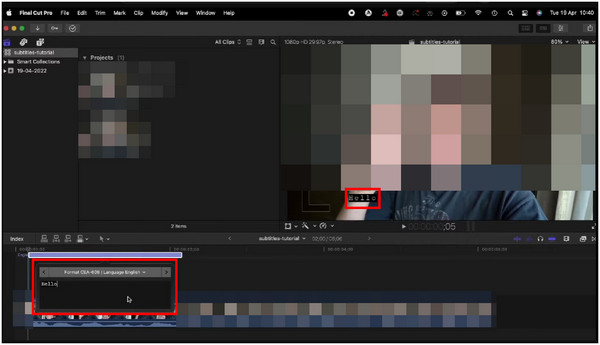
There are multiple ways to add captions to a video using Final Cut Pro, however, the option featured in this section is the simplest to use among the options. For an easier alternative to adding captions to videos, please read the next section of this article, where we will present two Final Cut Pro alternatives for adding text to videos easily.
Part 5. Final Cut Pro Alternative to Add Text to Video Easily
1 AnyMP4 Video Converter Ultimate - Integrate subtitle files to videos
AnyMP4 Video Converter Ultimate will be the first alternative featured in this section since it is the easiest software to use if you want to integrate subtitle files into videos. On top of that, you can also use the tool to edit the subtitle file itself before adding it to the video. This feature is easily accessible in the Converter tab of the software.
On top of subtitle integration, other convenient features available in AnyMP4 Video Converter Ultimate are the following:
Main Features:
- DVD Ripper that is ideal for ripping videos and data from DVDs.
- MV Editor made for beginner-friendly video editing.
- Collage Maker that can easily produce picture-in-picture videos.
- Video Enhancer, Video Compressor, and 20+ convenient tools are available in the Toolbox section of the software.
Download the software first before proceeding to our step-by-step guide to add subtitles below:
1. In the software’s main interface, click on Add Files to add the video that you want to integrate subtitles to.
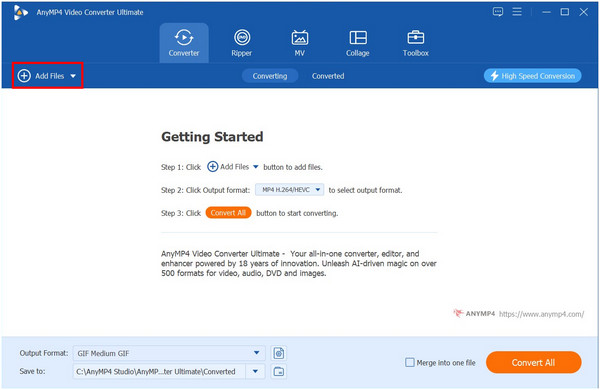
2. In the Output section of the converter tool, click on the Subtitle tab to expand it. Select the Add Subtitle option and then navigate your file manager to find the subtitle file.
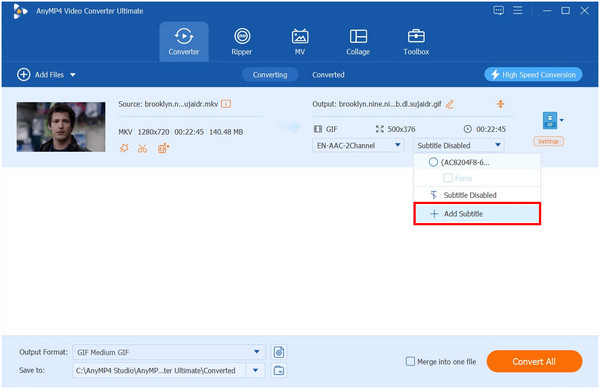
3. With the subtitle file now added in the output settings, simply click on Convert All to start the conversion process.
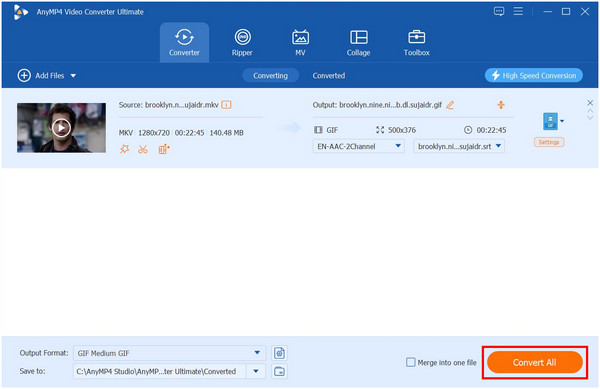
The video that will be converted will now have an integrated subtitle on it, which came from the subtitle file that was added to the video. You can now enjoy watching your favorite videos without adding the subtitle file manually.
2 AnyMP4 Video Editor - The easiest way to add title text to videos
The next option in this section will now focus on adding title text to videos with none other than AnyMP4 Video Editor. If you want to add title texts to videos, AnyMP4 Video Editor is your best bet since it is both the easiest to use among video editor tools and 50+ title text templates also pack it. Moreover, their title text editor is highly customizable from the font, size, text color, and motion transition in which the text will appear in the video. This condensed title text editor window makes using this software very convenient.
Main Features:
- Improve the video’s information value by adding text and animations to it.
- Video transition is perfect for smooth video merging.
- Video Filters to improve the videos’ aesthetic value.
- Stickers and visual elements to make videos interactive.
To learn how to use AnyMP4 Video Editor to add title texts to your videos, please read our guide below:
Download the software first to follow the guide easily.
1. Add the video that you want to edit by clicking the Add icon.
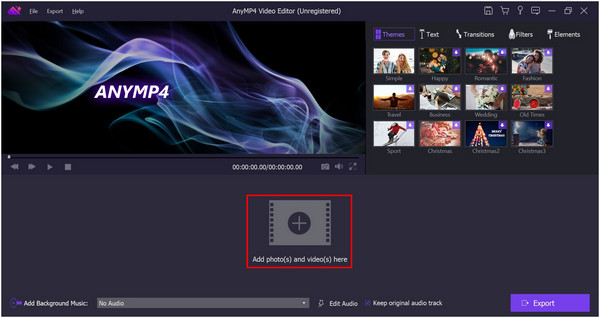
2. With the video now added, select the Text tab and choose the design that you want to use. Click the Plus icon on your selected design.
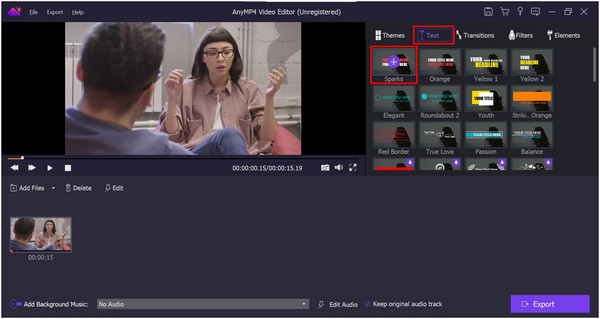
3. In the text editing window, you can now change the words in the added title text. Simply click on a group of text to edit it. You can customize the text using the settings available on the right-hand side. You can also change the duration in which the text will appear.
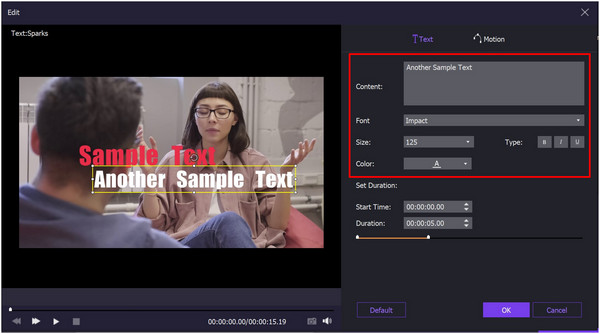
4. Next, head to the Motion tab and choose the animation when the text appears in the video. Click OK to save both the text setting and animation used.
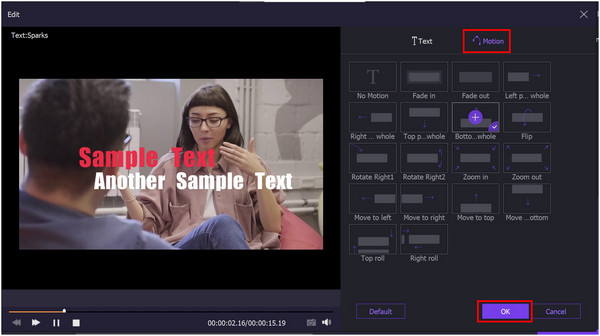
5. Back in the editor tab, you can now continue editing the video or click on Export to save it on your device.
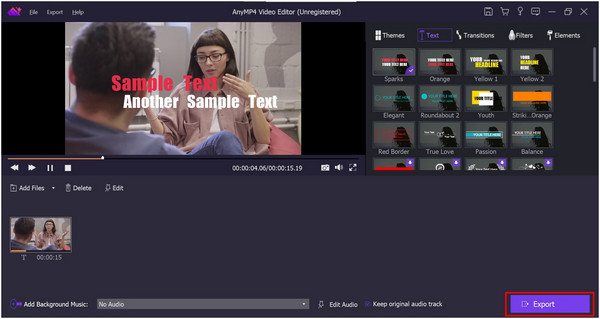
By following these five simple steps, the title text added to your videos will now look presentable and better-looking than ever. The motion animation will be a solid improvement, especially when compared to regular text transitions. Use AnyMP4 Video Editor to enhance your videos easily.
Part 6. FAQs About How to Add Text in Final Cut Pro
Does Final Cut Pro have text-based editing?
Yes, it has. The software can edit text added to it. It is also easy to use and simple.
Is Final Cut Pro obsolete?
It depends on what kind of video you are editing. Final Cut Pro is good enough for personal videos. However, it is not advisable for professional use.
How do you make a typing effect in Final Cut Pro?
You can find a title template that uses this effect. However, you can apply it on your own using text effects. It is on the right-hand side of the editor interface.
Is there a Final Cut Pro auto-captions feature?
No, there is not. It only supports manual caption addition. You need to use third-party tools or subtitle files for auto caption. Final Cut Pro auto captions are not available.
Is it hard to add the title Final Cut Pro?
No, it is not. Adding titles on Final Cut Pro is simple and easy. The easiest is to use the keyboard shortcut of Control+T.
Conclusion
Now that the multiple ways to add text in Final Cut Pro have been discussed, you can work on improving your videos being edited in the mentioned tool. You can also use the alternatives presented, such as AnyMP4 Video Converter Ultimate and AnyMP4 Video Editor, as helpful tools or better alternatives altogether.
Please share this article online to help other Final Cut Pro users.