Blurry videos can help protect privacy, hide sensitive information, create an artistic atmosphere, or meet specific visual needs. To blur the video, we recommend iMovie, which is a video editing tool developed by Apple Inc. and favored by users for its simple and intuitive operation interface and powerful video editing function. This article will show you how to blur videos in iMovie on iPhone and Mac.
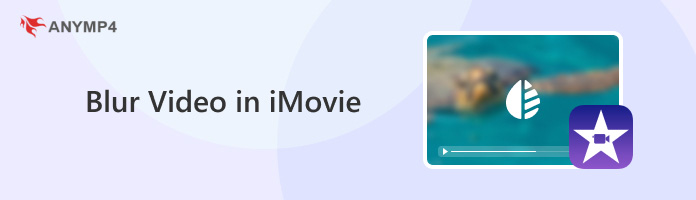
iMovie is a powerful video editor released by Apple Inc. for use on Mac computers and iPhones and iPads running iOS/iPadOS.
The advantage of iMovie for iPhone is the user interface designed specifically for OS, which makes full use of the iPhone's touch screen function. This makes the video editing process more intuitive and convenient. iMovie doesn't have a function that enables you to blur the part of the video. We can add mosaic images to the videos to blur the videos.
Now, we will show you how to blur part of the video screen in iMovie on an iPhone.
1. Find a blurry or mosaic image and save it to your camera roll for later use.
2. Open the iMovie app on your iPhone and click the '+' button to create a new project.
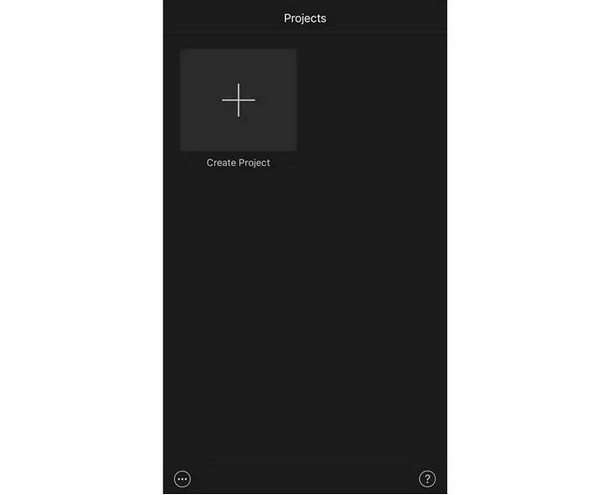
3. Import a video clip that you want to blur. To add the video to the timeline, tap the Create Movie button at the bottom.
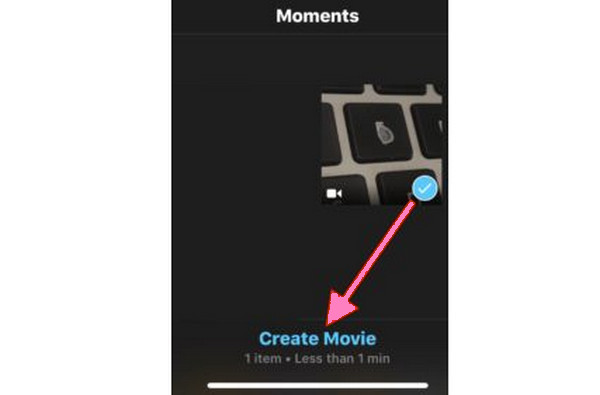
4. By selecting the three dots button and choosing Picture in Picture, you can import the mosaic image into this project and have it show on the video clip.

5. Move the mosaic picture to the part of the video clip you want to blur.
Note: You can click the Filter button to change the color of the image.
6. If you are satisfied with the blurry video effect, preview it and click the Done button at the top of the screen to save it to your Photos app or post it straight to social media.
When using images to blur videos, you can use different images to meet your needs, such as mosaic images, and images with special patterns. Besides, you can explore other functions of iMovie to make better video effects.
Besides blurring video in iMovie on iPhone, sometimes you need to do more subtle things in iMovie on Mac with the mouse. Similar to blur videos on the iPhone, we can add a title to the video to blur it.
Compared to the iPhone version, the Mac version of iMovie offers a larger work area and finer control options for blurring video. It also supports the use of mouse and keyboard shortcuts to improve editing efficiency.
In this part, we will show you how to blur videos in iMovie on a Mac.
1. Click '+' to add the video you want to add a blurry effect and drag the video to the timeline.
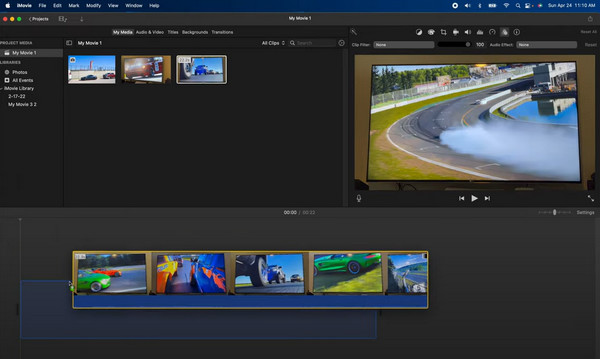
2. Click Titles in the top menu bar and choose the one called Pull Focus.
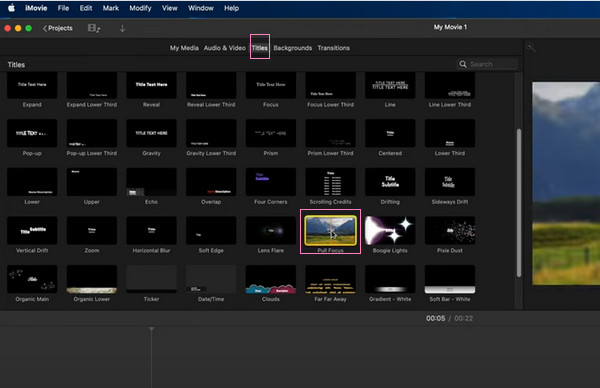
3. Drag the added title to the above of the video in the timeline and stretch it to the length of your video.
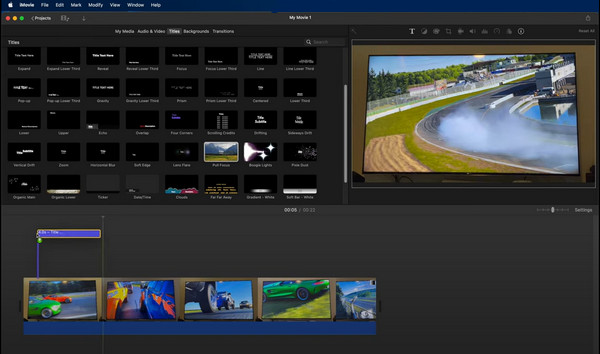
4. Double-click the timeline of the title and delete all the words.
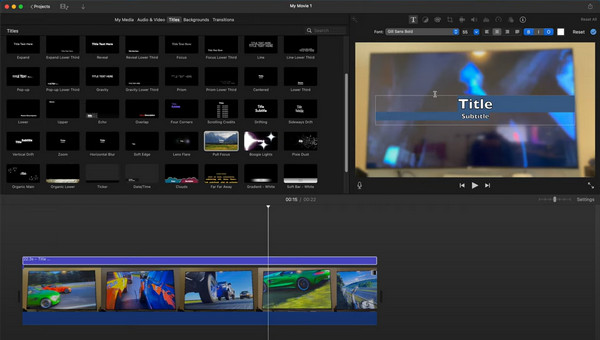
5. The video presents the blurry effect.

6. Click File > Share > File to save the video.
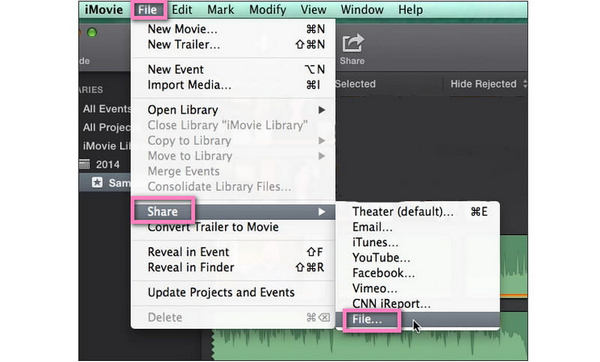
In the above, we have shown you the easy steps to blur the whole video with the title function. You can resize the title to attain the aim of adjusting the area you want to blur. However, you should notice that this method is not a direct video blurry method, and it is not very friendly for everyone.
In the above two parts, we introduced how to blur videos in iMovie on iPhone and Mac. However, iMovie's shortcoming is that it can't be used on devices other than Apple products, like Windows computers.
Now, we will present an alternative, AnyMP4 Video Converter Ultimate, to help you blur a video in Windows.
AnyMP4 Video Converter Ultimate is an all-in-one video converter with multiple video editing functions, which enables you to use its different tools to blur videos. You can use its watermark remover tool to mark the part that you want to blur, and create a blurry or mosaic effect in the video, or add the coordinates filter to make the whole video blurry.
Besides, you can use it to convert video formats, crop videos, enhance video quality, and do many other aspects of video editing. Moreover, it can be downloaded on Windows and Mac.
Here are the 2 simple tools to help blur a video.
1. Download AnyMP4 Video Converter Ultimate on its official website and open it.
Secure Download
Secure Download
2. Choose MV and click + or Add to add the video you are ready to blur.
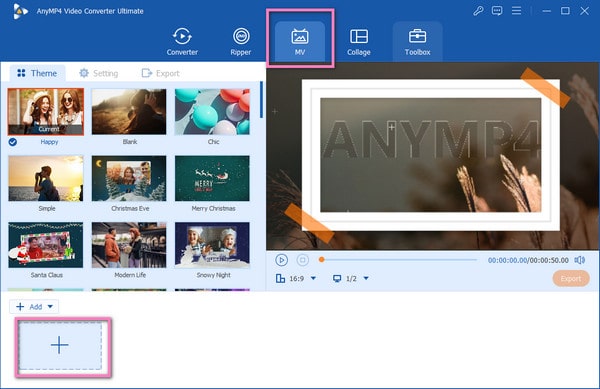
3. Click Edit in the menu bar and enter the editing window.
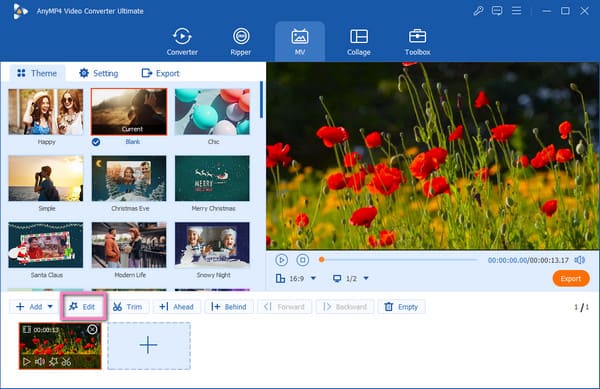
4. Click Effect & Filter, choose Coordinates filter to add to the video, and click OK.
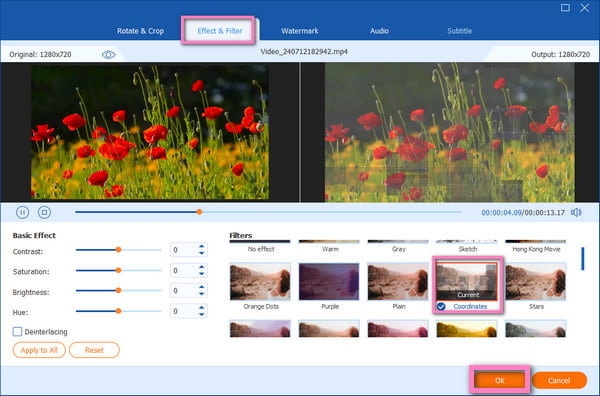
5. Click Export in the top menu bar, and click Start Export to save the blurry video.
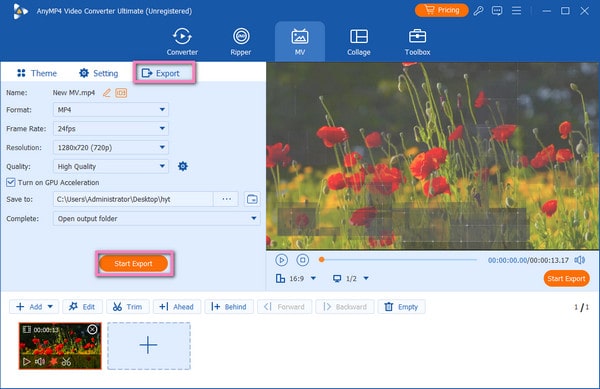
1. After opening the software, choose Toolbox and click Video Watermark Remover.
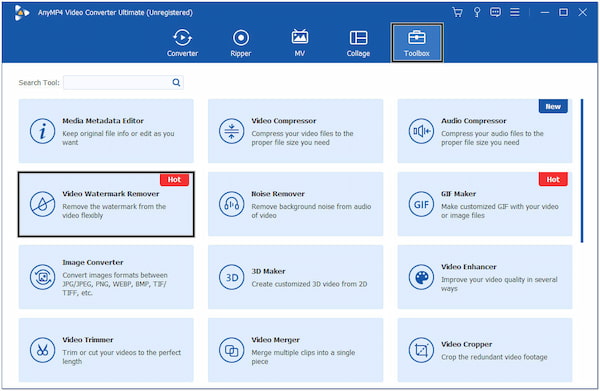
2. Drag the file to the interface or click the '+' button to add the video you want to blur.
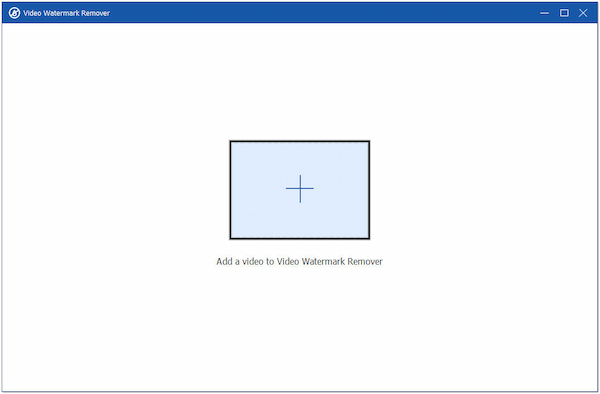
3. Click Add watermark removing the area and adjust the watermark's location.

4. If you are satisfied with the blur effect, click Export to save the blurred video.
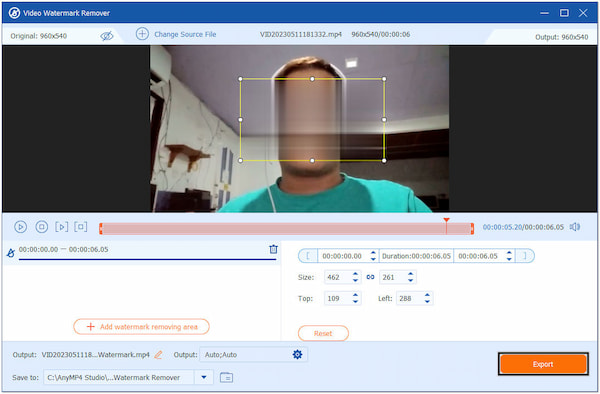
Compared to iMovie, AnyMP4 can help blur videos in more convenient ways with its diverse tools. And its operation is easy with simplified processing steps. Besides, its multiple tools can meet your different video editing needs, which is a good choice for your daily video editing.
Does iMovie have face blur?
Yes, it does. And this process is really technical.
Can you tell me how to blur video on different devices?
You can use iMovie to blur videos on iPhone, iPad, AnyMP4 Video Converter Ultimate on Windows, Mac, and PutMask on Android.
Can a blurred video be fixed?
Yes, it can. Whatever the cause of the blurry video, you can use third-party software, like Adobe Premiere Pro, to fix blurry videos.
Today, we mainly introduce how to blur videos in iMovie on iPhone and Mac with simple steps to help know the basic methods. iMovie is quite a powerful video editing tool to blur part of the video to protect privacy and create special effects. By the way, we recommend an alternative, AnyMP4 Video Converter Ultimate. If you need to blur video in Windows, have a try.
We hope this article is helpful, and welcome to comment to share your ideas.