It is intuitive to upload a video to TikTok. At first, users can only add a video clip up to 15 seconds long, but the developer recently extended the limit to 60 seconds when you string four 15-second segments together. This only applies to the videos recorded on the TikTok app. If you upload a video created elsewhere, the time limit is less restrained. Anyway, this guide tells you how to add multiple videos to TikTok from your mobile device or computer.

Recently, TikTok has added the support of publishing for the desktop version. It means that you can post a TikTok in a browser on PCs or Mac. However, the web interface is not perfect and only comes with limited features. Fortunately, AnyMP4 Video Converter Ultimate is a great auxiliary tool.
Main Features of the Best TikTok Auxiliary Tool
Secure Download
Secure Download
TikTok is primarily a mobile social media. Most users access and post videos on their mobile devices. In fact, the workflow of adding multiple videos on TikTok is similar to uploading an individual clip.
Step 1: Fire up your TikTok app from your home screen or app drawer. The workflow is the same on either iPhone or Android phones.
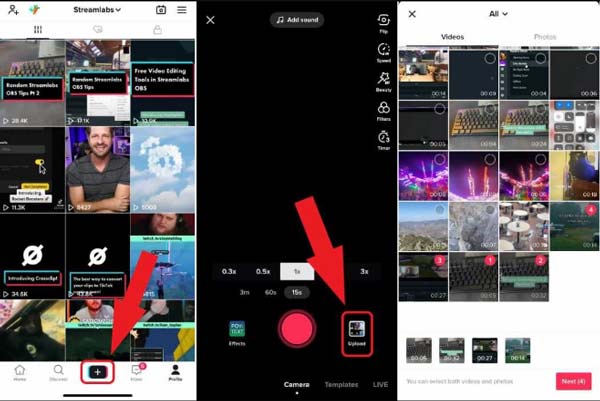
Step 2: Tap the + icon at the bottom to enter the create new screen. Here you can record a video or upload videos to TikTok.
Step 3: Tap the Upload button to access your Camera Roll or Gallery. Go to the Videos tab, scroll down and touch each segment that you want to publish.
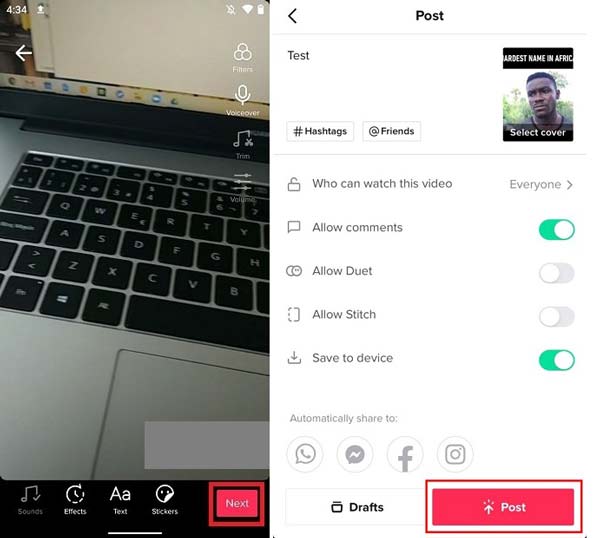
Step 4: Once selecting is done, tap the Next button to enter the editor screen. Here you can retouch the TikTok videos with text, stickers, background sound, effect, etc.
Step 5: Tap the Next button, fill out the post screen, such as tags, and tap the Post button to add videos on TikTok immediately if your mobile device is online
Another way to add videos on TikTok is the built-in green screen effect. It allows you to put one video on top of another and post them together. We display the procedure in the steps below.
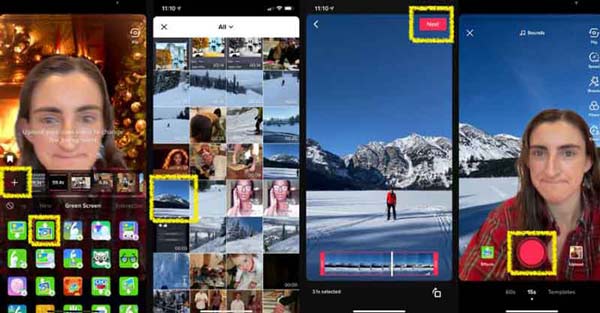
Step 1: Make a background video on your iPhone or Android phone.
Step 2: Navigate the create a new screen in TikTok app, tap the Effects icon at the bottom left corner, and head to Green Screen. Find the proper effect, and tap it to download the effect.
Step 3: When prompted, trim the background video, tap Next to back to the create new screen. Now, record or upload the top-layer video. Then publish the TikTok as usual.
Why my post did not appear as my wish after I added multiple videos on TikTok? Why TikTok app trims my videos? Why I cannot upload multiple videos on TikTok from a browser? There are many problems around adding videos on TikTok. We suggest you merge your videos using AnyMP4 Video Converter Ultimate, and then post the story to TikTok.
Main Features of the Best TikTok Video Editor
Secure Download
Secure Download
Step 1: Add videos
Start the best TikTok editor after you install it on your PC. There is another edition for Mac users. Navigate to the MV window from the top ribbon. Click the Add menu above the storyboard, and open the target video segments from your hard drive.
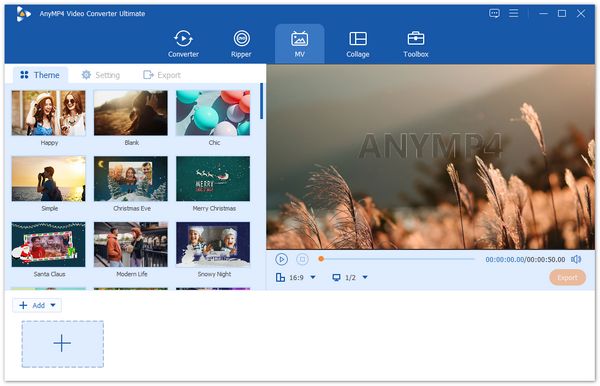
Step 2: Retouch TikTok story
Arrange the segments on the storyboard with the Forward and Backward menu. Then edit each of them with the menu bar. Go to the Setting panel on the left side, and locate the
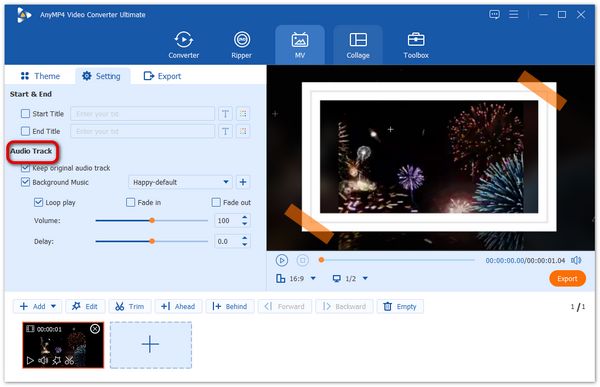
Step 3: Export TikTok video
Preview the story in the built-in media player. Once you are satisfied, pull down the Format menu under the timeline, and choose MP4 or MOV, which are the recommended TikTok format. Go to the Export panel, click the Folder button, and set the destination folder. Finally, click the Export button.
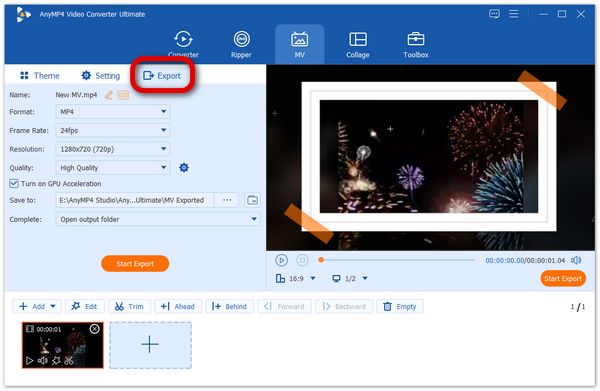
Step 4: Add videos to TikTok on desktop
Visit https://tiktok.com/ in your browser, and sign in to your account. Press the Upload video icon on the upper right side to open the upload video dialog. Click the box on the left side, and add videos to TikTok from your hard drive. Enter a sentence into the Caption box, pick a frame as the cover of the post, and set the privacy. Once you click on the Post button, the video will go to your TikTok account.
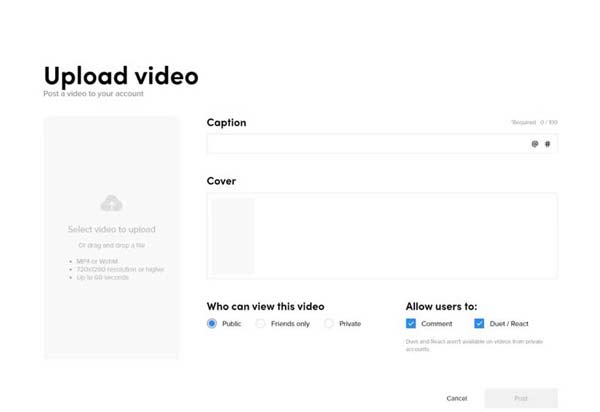
Don't Miss:
How to Do Siri Voice on TikTok
How to put multiple videos into one screen on TikTok?
The green screen effect allows you to stitch or overlay two videos into one screen and post on TikTok. However, you have to download the proper effect when using it.
How to make TikTok longer than 15 seconds?
TikTok now enables you to upload a video in no more than 60 seconds. When recording a new video on TikTok, select the 60s at the bottom and tap the Record button. The app will stop recording after 60 seconds.
Can I make a slideshow on TikTok?
Yes, you can make a slideshow with several photos and videos on the TikTok app. Plus, the app equips a set of templates to make slideshows quickly and easily.
This guide has talked about how to add multiple videos on TikTok from your Camera Roll, Gallery, or desktop. The social network natively enables you to upload multiple videos. Plus, the built-in green screen effects allow you to get two videos together. We suggest you combine video segments with AnyMP4 Video Converter Ultimate for uploading to TikTok. It gives everything you need to retouch and post-produce TikTok videos. If you have other questions, please feel free to leave a message below this post and we will reply with it quickly.