iMovie is the most popular and efficient video editing software for Mac users. With a few drags and clicks, you can make a perfect video to share with your friends and family. The newest iMovie '11 features many new creative functions which allow you to make a Hollywood-style movie. It's likely you have many MPEG video files and want to edit them on iMovie. However, when you import MPEG files to iMovie, you may find out MPEG is not the format supported by iMovie. How to import MPEG to iMovie? Of course, you need the professional software to help you out.
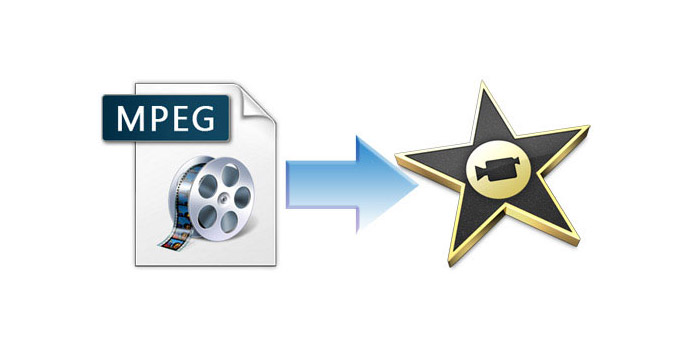
AnyMP4 MPEG to iMovie Converter is regarded as the best but easy-to-use software to import MPEG to iMovie compatible format in a fast speed and best quality. Also, it can extract audio files from the videos. Besides powerful converting function, this incredible software enables you to edit the video with various functions, including video trimming, video cropping, and watermark adding and so on. It can also extract audio from video file and convert them to M4A, MP3, AC3, AAC, WMA, WAV and OGG as you want. Here is the step-by-step guide on how to import MPEG to iMovie. The first thing is to download and install the program on you computer.
Secure Download
Secure Download
Please click "Add Video" button to open the "Select Video File" window. Here you can select the MPEG file you want to add in the program. Or you can select "Add Folder" item from "Add Video" or "File" drop-down list to add multiple files to the program at one time.
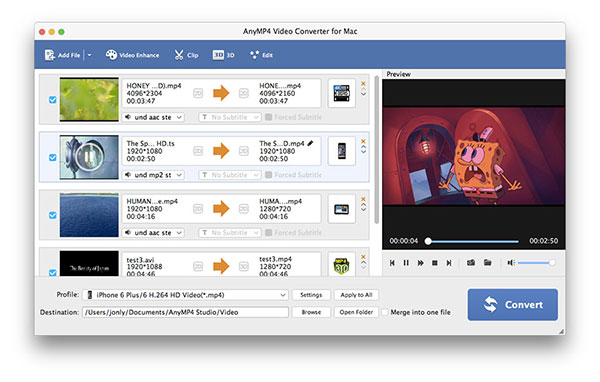
Click the drop-down arrow right beside the "Profile" column and you'll see a drop-down list. Please input "MOV" in the quick search box then select "iMovie and Final Cut Express > Apple Intermediate Codec (AIC) (*.mov)" as the output format. Or you can select "Apple Intermediate Codec (AIC) (*.mov)" from "iMovie and Final Cut Express" column.
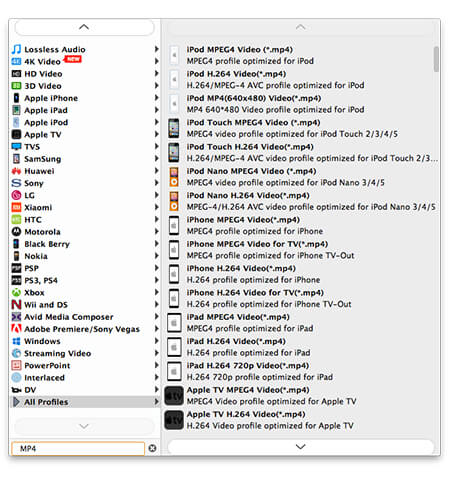
Want to enjoy your favorite movies in one file? "Merge" function can make it for you. Please select the videos you want to merge into one file then click "Merge" button. In the file list, you'll see the videos merged into one file. After conversion, you'll enjoy the videos in one file.
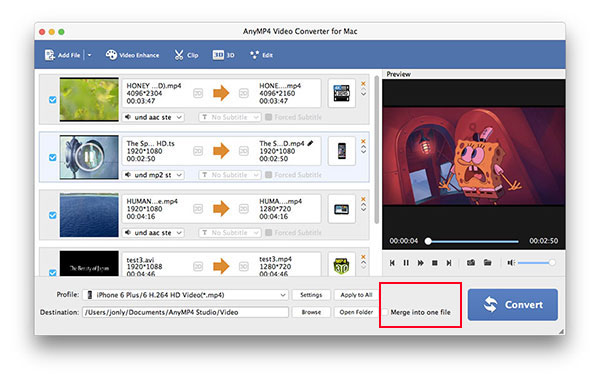
If you want to show your signature or beautiful photo in the video, "Watermark" function can make it for you. Select the video you want to add watermark and click "Effect" button to open the "Edit' window. Please click "Watermark" and check "Enable watermark" option, and then you can check the "Text" or "Picture" option to add text or image watermark in the video.

At last, you can click "Convert" button to start the conversion. In addition, it supports batch conversion so you can convert several files at the same time. All the process will be finished in a few seconds. Now you can edit the converted videos with iMovie at will.

The Moving Picture Experts Group, commonly known as MPEG, is a group of experts that was formed by ISO and IEC to set standard for audio and video compression and transmission. The MPEG standards include MPEG-1, MPEG-2, MPEG-3, MPEG-4, MPEG-7 and MPEG-21 and so on. The MPEG compression methodology is considered asymmetric as the encoder is more complex than the decoder.