In modern gaming, capturing unforgettable moments, communicating with friends, and optimizing gaming setup became much easier, thanks to the Xbox Game Bar! It’s the virtual multi-tool for Windows 10 and 11 gamers, offering features integrating into your gaming experience. But what if you’re seeking even more flexibility or a broader range of features? Enter AnyMP4 Screen Recorder, an alternative that extends your gaming prowess beyond what Xbox Game Bar offers. In this post, we’ll explore how to use Xbox Game Bar while also introducing AnyMP4 Screen Recorder as a compelling alternative for gamers seeking that extra edge.

What is Xbox Game Bar? It is an in-built feature in Windows 10 and 11 designed for gamers. It provides several tools and features that allow gamers to enhance their gaming experience, interact with friends, broadcast, and record their gameplay. It can capture screenshots and record videos of gameplay. Besides, gamers can adjust audio settings, including adjusting the volume of specific apps and chatting with friends using Xbox Live voice chat.
To open the Xbox Game Bar on Windows 10 and 11, you can use the following methods:
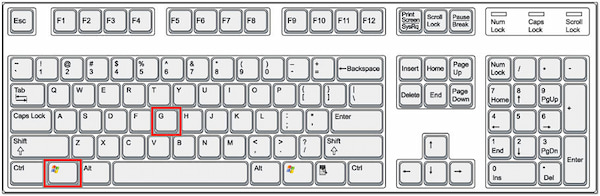
This method is one of the quickest ways to access the Game Bar. Simply press Win + G on your keyboard simultaneously. This Xbox Game Bar shortcut is the default and direct method to open the Xbox Game Bar.
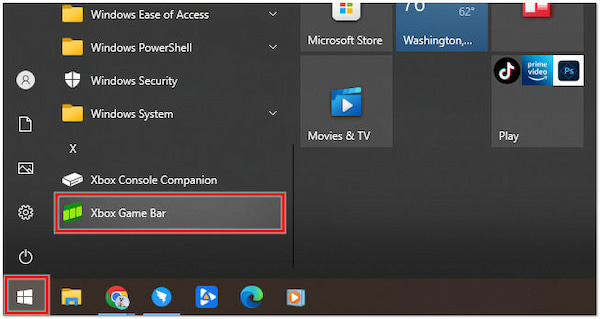
To bring up the Xbox Game Bar, click Start, represented by the Windows icon in the bottom left corner of your computer screen. Scroll down through the list of apps until you reach the X section. Within this section, you should find the Xbox Game Bar listed as an app.
Another convenient way to open the Xbox Game Bar is using the Cortana search bar on your taskbar. Click the search bar or the Cortana icon, and a text field will appear. Type Xbox Game Bar into this search field. As you type, you will see search results. When it appears in the list, press Enter.
On Windows 10, you can also enable and open the Xbox Game Bar through the system settings.
1. Open the Settings app by pressing Win + I.
2. In the Settings window, go to the Gaming section.

3. On the left sidebar, select Xbox Game Bar.

4. You’ll find a switch labeled Enable Xbox Game Bar within the Xbox Game Bar settings. Toggle this switch to the On position.
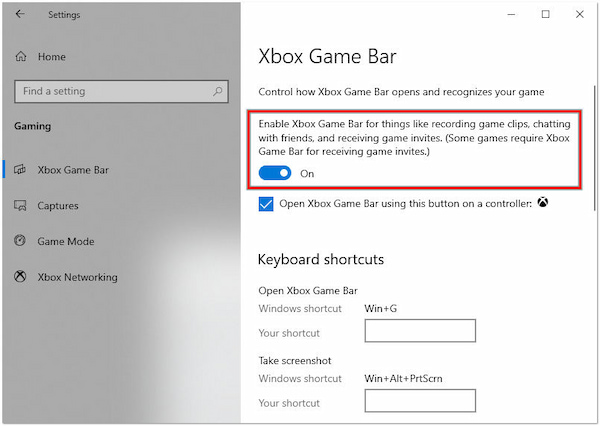
5. Once enabled, open the Xbox Game Bar anytime by pressing Win + G.
Ensure you’re running a supported version of Windows and that your system meets the Xbox Game Bar functionality requirements.
The Xbox Game Bar is a Windows 10 and 11 feature that allows users to capture screenshots, record gameplay clips, and access gaming-related settings. If you find that the Xbox Game Bar is causing issues or don’t want to use it, you can disable it.
Follow these instructional guides to disable Xbox Game Bar:
1. Press the Windows + I keys to open the Settings app.
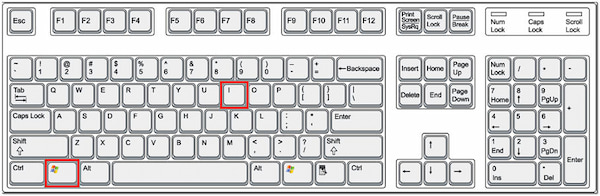
2. Navigate to the Gaming section.
3. On the left sidebar, click Xbox Game Bar.
4. Turn off the switch labeled Enable Xbox Game Bar.

1. Open the Settings app by pressing Win + I.
2. In the Settings window, select Gaming.
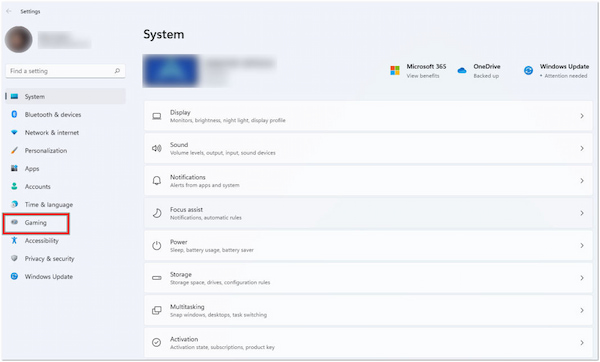
3. Choose the Xbox Game Bar on the menu.

4. Turn off the switch labeled Record game clips, screenshots, and broadcast using Game Bar.
After completing these steps, the Xbox Game Bar will be disabled on your system. If you wish to re-enable it, follow the earlier steps to switch it back on.
Xbox Game Bar makes it easy to capture gameplay on your Windows PC. You can use it to record your gameplay, capture screenshots, and even broadcast your gaming sessions on Windows 10 and 11.
Here’s how to do the Xbox Game Bar recording process:
1. Use the Win + G keyboard shortcut to open the Xbox Game Bar.
2. Click the Circle button in the Xbox Game Bar overlay to start recording.
3. Once done, click the same button to stop the recording. Otherwise, use the Win + Alt + R keyboard shortcut to start/stop recording.

4. Click the See my capture button to access the recorded clips and screenshots.
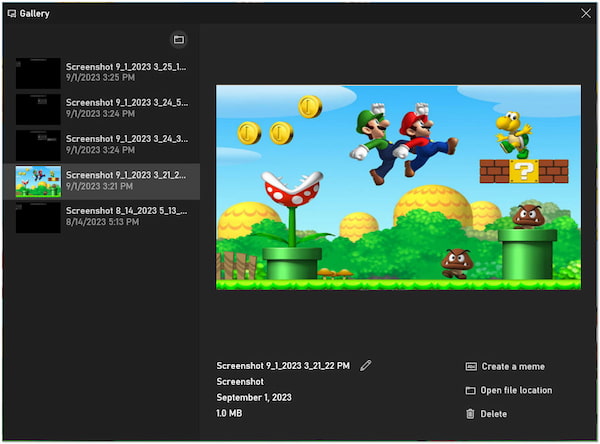
The Xbox Game Bar provides a convenient way to record and capture your gaming moments without the need for third-party software. It’s a useful tool for creating gameplay content, sharing your achievements, or reviewing your gaming sessions.
Is the Xbox Game Bar Down?
NO! Xbox Game Bar remained a popular tool among gamers for its features like gameplay recording, performance monitoring, and social integration. Its utility and user base may have continued to grow as Microsoft periodically updates and improves its functionality. However, if you need more advanced game recording features, you had better download the game recorder software for PC.
How to Change Capture Length on Xbox Game Bar?
Xbox Game Bar didn’t provide a direct setting to change the capture length for video recordings. It would be best to use dedicated screen recording software like AnyMP4 Screen Recorder to capture longer segments, allowing for customizable recording durations.
How to Change Capture Location on Xbox Game Bar?
To change the location where the Xbox Game Bar saves your recorded clips and screenshots:
• Open the Xbox Game Bar.
• Click the Settings icon in the overlay.
• Under Captures, find the options to change the capture location.
• Click the Open folder link to choose a new location on your computer.
Can I Delete the Xbox Game Bar?
Xbox Game Bar is a built-in Windows feature, so you cannot completely delete or uninstall Xbox Game Bar from your system. However, you can disable it if you don’t want to use it. Follow the steps mentioned in Part 3 of this post to disable Xbox Game Bar.
Why is the Xbox Game Bar Not Recording/Grayed Out?
It can be frustrating if the Xbox Game Bar is not recording or grayed out. One potential reason for this issue is the game compatibility. Not all games work perfectly with the Xbox Game Bar. Ensure that you’re trying to use it in a supported game.
AnyMP4 Screen Recorder is a multifunctional screen recorder with various recording features, including a Game Recorder. This feature works as a game recording and capture tool, providing the highest-quality game recording. Compared to the Xbox Game Recorder that limits you in recording games and duration length, AnyMP4 Screen Recorder will not hold you. In other words, there are no limitations regarding the resolution and duration of your game recordings, allowing you to capture every moment exactly as you desire.
Recommendation
1. First, install AnyMP4 Screen Recorder on your computer. Click the Free Download below to obtain the software and launch it afterward.
Secure Download
Secure Download
2. Please navigate the Game Recorder tab and allow it to run as the administrator. Next, open the game you want to record.

3. Choose your game in the Select Game tab in the Game Recorder window. Then, enable the System Sound and Microphone (optional) for commentary.
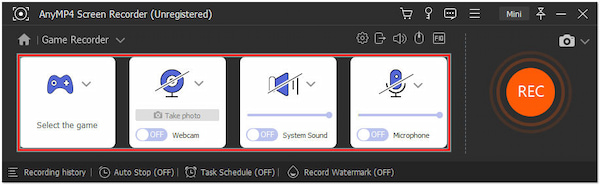
4. Click REC to begin capturing your gameplay. It will start recording the selected area and audio.

5. Once done, click the Red Square button, and the captured gameplay will be displayed in the Preview window.

AnyMP4 Screen Recorder is a valuable choice for capturing various gameplay. In addition to capturing gameplay, it can also capture various on-screen activities. It functions as a Video, Webcam, Window, Phone, and Audio Recorder.
The Xbox Game Bar has proved itself as a reliable companion for Windows 10/11 gamers, offering tools to record, communicate, and enhance the gaming environment. As we wrap up this post, we trust that you’ve gained valuable insights into how to use Xbox Game Bar effectively.
However, AnyMP4 Screen Recorder emerges as a notable alternative for those who crave even more versatility. Its recording features extend beyond the Xbox Game Bar, catering to gamers, content creators, and educators. With it, you can unlock new dimensions of gaming and content creation.