Are you a new user of Adobe Illustrator and looking for a guide regarding background color editing within the tool? Read this article to learn how to adjust and change the background color in Illustrator to make your artwork more highlighted by making your digital canvas in sync. We will explore two options on how to edit background colors using the classic layer method and the advance document setup adjustment available in the editing software. To learn more about how to replace the background color in Adobe Illustrator, please continue reading this article.
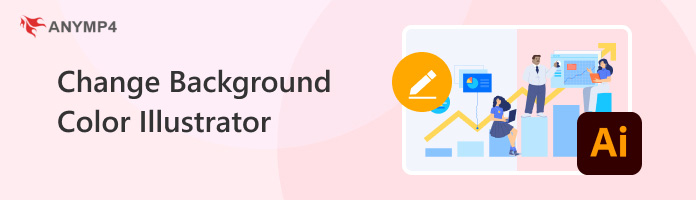
Adding a new color as a background in one of your artboards requires a little bit of layer management experience. You have to learn how these layers work and how they can be adjusted to serve their purpose, in this case, as a color background.
To learn how to change the BG color in Illustrator artboards, please read our guide below.
1. During the new file setup, make sure to add Artboards to your new Illustrator project.
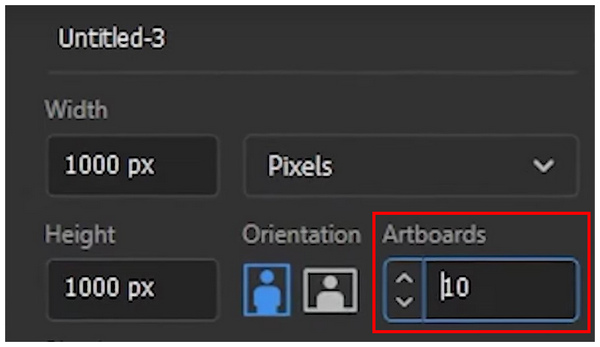
2. In the editing window of Illustrator, use the Rectangle Tool and set its color to the one that you wish to use. Then, use the same tool to select the artboard that you want to change the color.
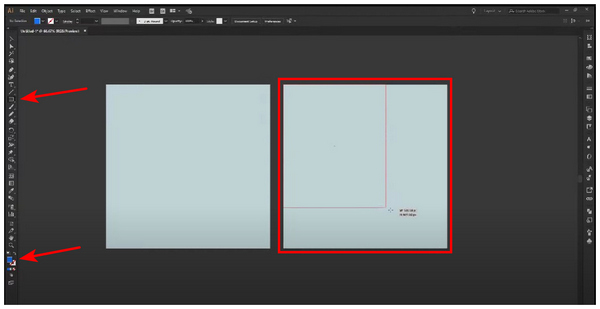
3. With the rectangle tool now added to your layers, click Object in the Menu, select Lock, and click on Selection; this will lock the rectangle layer, making it not customizable. With the color layer now locked, make sure that its position in the layers is always at the bottom.
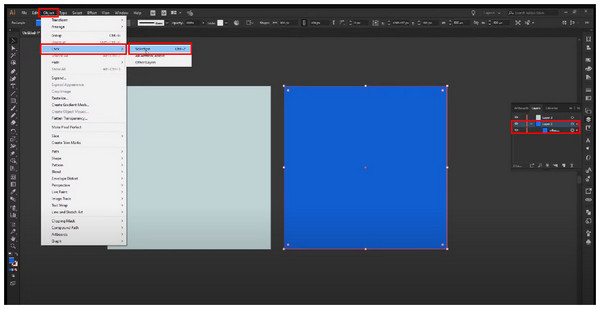
By making sure that your added rectangle color layer is at the bottom, it will serve as the background of the particular artboard where it is positioned. By locking the rectangle layer, it will become set in place, allowing you to freely use the artboard without worrying about accidentally moving the color background.
Also this tool lets you edit the image background, and you can follow this guide to remove photo background in Illustrator and add a new one.
With the option to change the background color of a file using Illustrator layers, we can now move on to the more advanced option that is more practical to use if you have multiple artboards that are active.
To learn how to use the Document Setup option, please read our quick guide below.
1. Open File in Illustrator’s menu and select Document Setup.
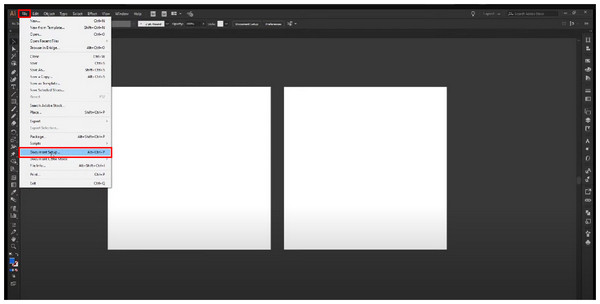
2. In the Document Setup window, click the top rectangle among the two stacked shapes to open the color selection menu. Adjust the color selector to your liking, then click OK to confirm your selection.
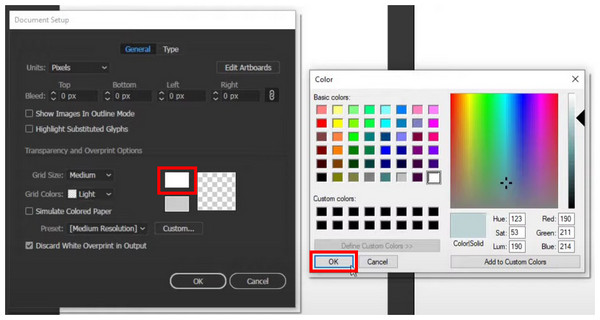
3. Back in the Document Setup editor, check the Simulate Colored Paper box and click OK.
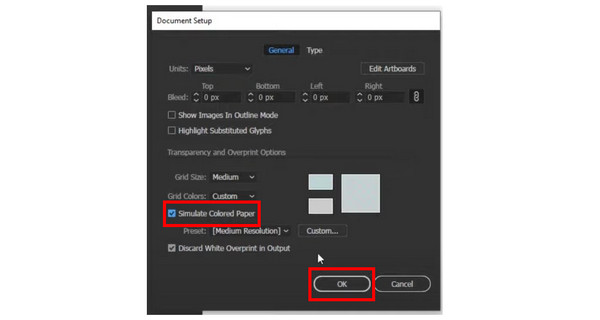
4. After confirming your selection in the Document Setup, the background of your editing canvas and available artboards will now become the color that you have set.
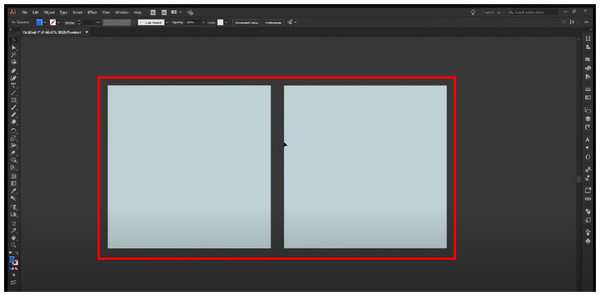
This option is ideal if you are using an Illustrator file with many active artboards. However, the biggest advantage of this option is that it will provide a preview of how your project will look on colored paper with the same background, hence the simulated color paper option.
If Adobe Illustrator’s background editing options are too advanced and complicated for your liking, looking for a free and easier-to-use alternative should be one of your best options. With that in mind, AnyMP4 Background Remover Online should be one of the top options on your list. Although this tool was designed to remove backgrounds and make transparent images, an option to change the color of backgrounds is also available in this online tool. Moreover, it is also much easier to use and powered by AI, especially their automated background remover.
Please follow our step-by-step guide to learn how to use this alternative to change the background color of your images.
Download the software first for an easier time learning how to use the tool.
1. Go to AnyMP4 Background Remover Online’s website. Then, click the Upload Image button to add the photo you want to change the background color from. Wait for the image uploading process to finish.
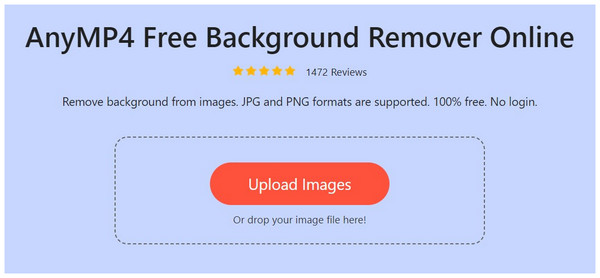
2. With the image background now automatically removed, move to the Edit tab of the editing tool. Simply select the color that you want to use as the new background among the available options, or you can also pick your color using the Color Selector button beside the pink option.
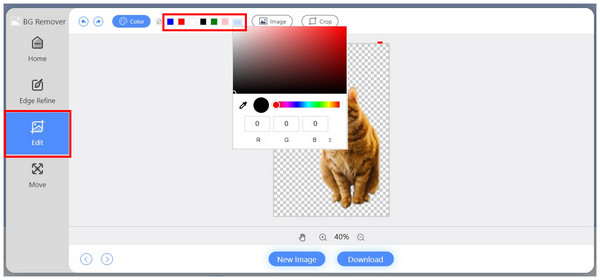
3. After selecting the color you want, click the Download button to import the image with a new background color into your computer.
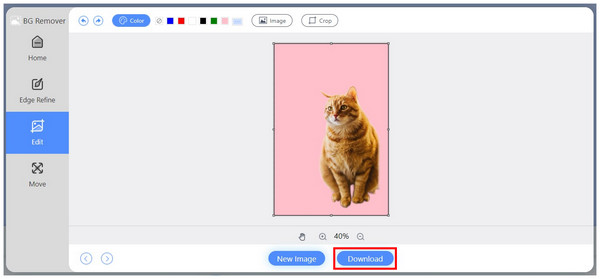
By following these three simple steps, you can easily change the background color of all your images. This option bypasses the layering skills and document setup required to use Adobe Illustrator to change the background color.
What happens to the background color when I export my artwork?
The background color will be saved as well. Because of that, make sure to use the right color when editing the background settings. You can also remove it completely for a fully transparent image.
Can I change the background color of a specific object in Illustrator?
Yes, you can. You can do this by adjusting the layers within the object. Simply position the background color that you want to use below the subject layer. This is the easiest way to change BG color in Illustrator.
Is there a way to set a transparent background in Illustrator?
Yes, there is. You can simply remove the background of images by clearing it using the eraser tool. However, make sure to save the image as a PNG to retain the transparent background. Follow this post to make image transparent in Illustrator in details.
Why wouldn't I use the document setup method all the time?
Document setup will make all artboards the same background color. This might not be ideal for some art projects. You should also learn the option to change the background of a specific artboard.
Can I gradient-fill the background rectangle?
Yes, you can. Simply add a new layer within your project and use the gradient tool in it. This will make the background color the same as your selected gradient option.
With this detailed guide on how to change the background in Adobe Illustrator now provided, we hope that you have learned one essential skill that can improve your digital artwork. If you are looking for a more practical tool, always keep in mind the AnyMP4 Background Remover Online is always a reliable option.
Please share this article online to help other users looking for a guide about Illustrator backgrounds.