MP4 is a popular multimedia container format. It is most commonly used to store digital video and digital audio streams; especially those defined by MPEG, but can also be used to store other data such as subtitles and still images, which is also a format of compression of moving images. With this compression, you can use a smaller file to provide high image quality, and is currently the most popular (especially in the network) video file format. The benefit of this format is that it can cover the low band and develop to high band.
MOV, the QuickTime movie format, which stores the common digital media type and is developed by Apple .Inc. MOV is a most popular streaming video format, which is much better than WMV and RM in some ways, and supported by a large number of multimedia editing and video processing software, saving the movie with MOV format is a very good choice.
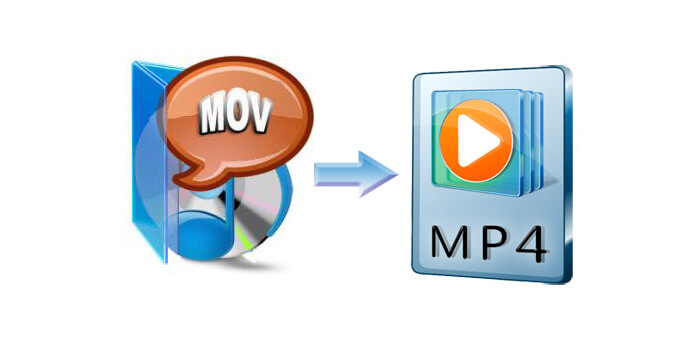
AnyMP4 MP4 Converter is also the best MOV to MP4 Converter, which has the powerful converting function to convert MOV to MP4 with the fast speed and high converting quality. Also it provides multiple editing functions to help you edit the video to be perfect. How to convert MOV to MP4? This guide would help convert MOV to MP4 with MP4 Converter.
Secure Download
Secure Download
Firstly, you need to download the program and install it on your computer, and then start to launch the program to open the main interface.
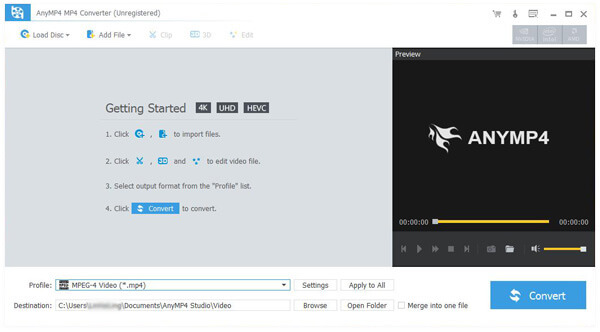
Click "Add Video" button to add MOV video to the program, also you can click "Add Video" drop-down button to load the video folder to the program. It supports batch loading.

With the flexible editing features, you can easily customize the video according to yourself. You can click "Edit" button to open the "Edit" window and then click "Watermark" button to enter the "Watermark" column, here you can add text/image watermark to the video and adjust the watermark position as you like.
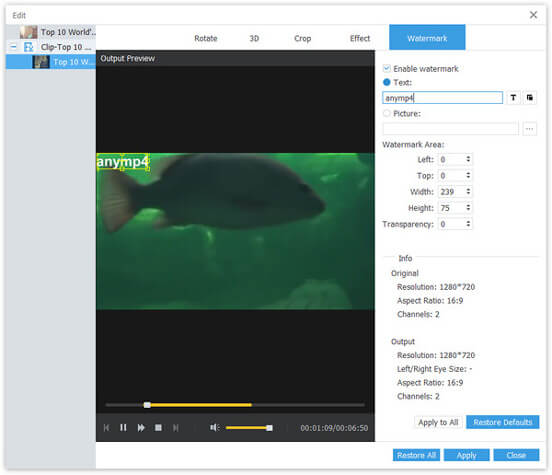
If you add multiple video clips into the program, you can select these video clips and click "Merge" function to merge the video clips together and then convert into a new single file.