Auto-Lock is probably one of the great features of the iPhone. Aside from saving your battery life, it also protects your device from unauthorized usage—That’s why it makes sense when said it’s the best feature. By default, the iPhone’s setting for the Auto-Lock screen will turn off after 30 seconds of inactivity. It can be great for some because it keeps the data secure and extends the battery life. But for others, it isn’t pleasurable, mainly if someone uses your phone and they ask you to unlock it all over again. As for others who constantly check their screen, this feature is not desirable. Instead, it isn’t promising because they have to unlock their phone frequently. Most users are complaining regarding this issue, and others are asking how to take off the auto lock on iPhone. In today’s post, we will tackle this issue and present you with some functional solutions to turn off auto lock on iPhone.

Did you know that you can easily take off auto lock on iPhone in the Settings app? You can fix it by yourself; the place of this option may differ from other iOS versions.
Let’s first see how to turn off the auto lock on iPhone or change the auto lock time on iOS 6 and older.
1. Open the Settings
2. Look for General, then tap (Setting> General)
3. Go to Auto-Lock, then tap (Setting> General> Auto-Lock)
4. Tap Never to turn off auto lock on iPhone (Setting> General> Auto-Lock> Never)

Here is the guide: how do you turn auto lock off on iPhone or change auto lock time on iOS 7 and later.
1. Open the Settings
2. Look for Display & Brightness then tap (Setting> Display & Brightness)
3. Go to Auto-Lock, then tap (Setting> Display & Brightness> Auto-Lock)
4. Tap Never to turn off auto lock on iPhone (Setting> Display & Brightness> Auto-Lock> Never)
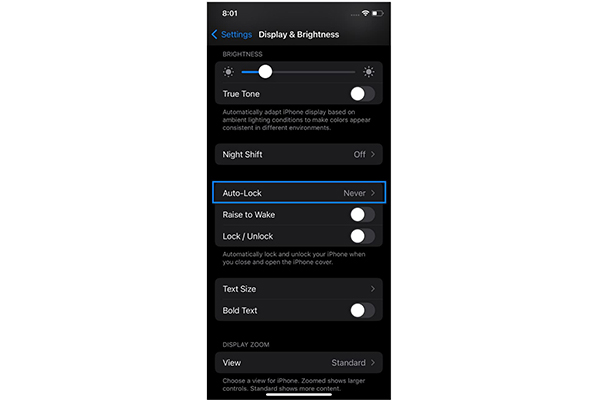
You cannot take off the auto lock on your iPhone for several reasons. For that reason, we will offer five possible solutions to turn off auto lock on the iPhone one by one.
The best strategy is to start with a straightforward solution before you move to the advanced methods. Before we begin, please look at the Auto-Lock on your Settings and ensure it’s enabled. There are some situations when users disable the auto-lock feature by accident. As a result, their screen never gets off, even after an hour of inactivity.
1. Open the Settings
2. Tap the Display & Brightness (Settings> Display & Brightness)
3. Look for Auto-Lock, then tap (Settings> Display & Brightness> Auto-Lock)
4. Choose the desired time at which you want the screen to turn off

The Assistive Touch can sometimes interrupt other functionalities of your device. Did you know that it is one of the common causes why iPhone 8 won’t auto-lock? If you don’t depend on Assistive Touch, it would be more beneficial to disable it permanently and ensure that it won’t interrupt the default auto-lock on your iPhone. Here’s how to disable Assistive Touch on an iPhone.
1. Open the Settings
2. Tap the Accessibility (Settings> Accessibility)
3. Look for Touch, then tap (Settings> Accessibility> Touch)
4. Tap the Assistive Touch, then toggle the button to turn it off (Settings> Accessibility> Touch> Assistive Touch)

The Low Power Mode is an excellent iOS feature that saves battery life. Once the Low Power Mode is enabled, your device will reduce the usage of the battery. Low Power Mode can also cause some features to stop working, and auto-lock is one. If you encounter such a situation when an iPhone auto-lock is not working, disable the low power mode.
1. Open the Settings
2. Tap the Battery (Settings> Battery)
3. Toggle the button of Low Power Mode to turn it off (Settings> General> Low Power Mode)
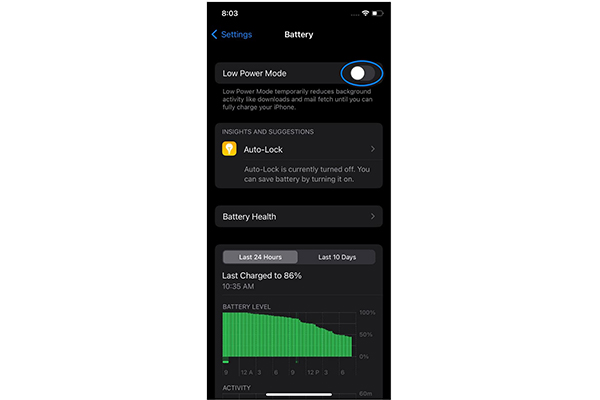
If you cannot find out why the auto-lock is not working appropriately, you should try resetting your iPhone to the factory settings. Conducting the factory reset on your iPhone will back your device from its default settings so that you won’t have any software issues. Before proceeding with the factory reset, you should back up all your data from the iPhone to your Windows/Mac. In this way, do not forget to backup iPhone to external storage to keep data safe, if you do not have any iCloud plan.
1. Open the Settings
2. Tap the General (Settings> General)
3. Look for Transfer or Reset, then tap (Settings> General> Transfer or Reset)
4. Tap the Erase All Content & Settings, and enter your passcode to start the factory reset process (Settings> General> Transfer or Reset> Reset All Content & Settings)
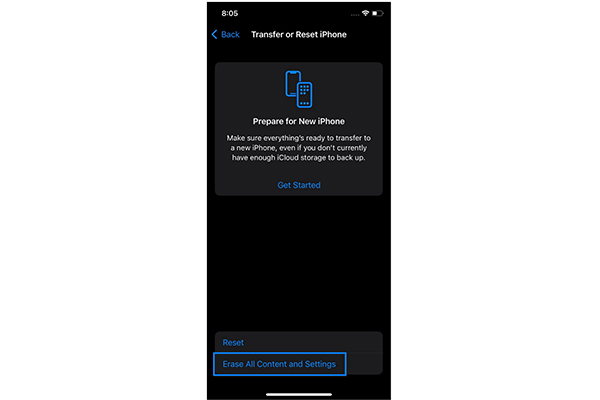
One more uncomplicated method to fix the iPhone’s auto-lock not working issue is to turn off your passcode and turn it on again after restarting your device. It might not be the official method to fix the problem, but it works in most cases.
1. Open the Settings
2. Tap the Face ID & Passcode (Settings> Face ID & Passcode)
3. Enter the screen passcode of your device, then disable it
4. Restart your device, return to Settings> Face ID & Passcode, and enable the passcode. If you forgot your iPhone password, then you have to factory reset it. Learn it here to factory reset iPhone without passcode.
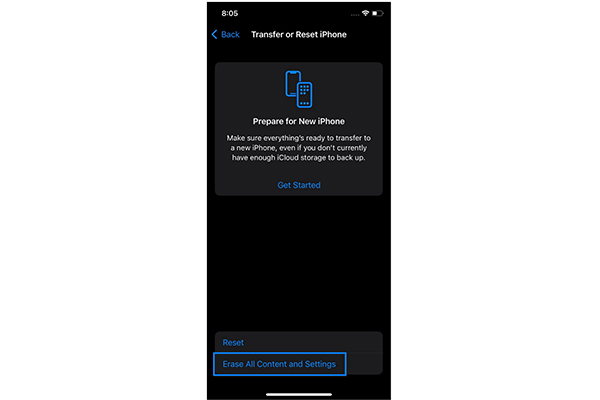
The best alternative solution to take off auto lock on iPhone is through the Raise to Wake feature. It can be easier to check your notifications, access Control Center, take a photo by swiping to the left or access the widget by swiping it to the right when you raise your iPhone. The Raise to Wake feature automatically makes your iPhone’s Lock screen wake up.
As we presented the methods earlier, turning off Auto-Lock is uncomplicated as long as you know where the option is found. Nonetheless, although Auto-Lock sometimes inconveniences us, ensuring the screen is locked when you’re not utilizing your device is essential. Note that turning off the Auto-Lock of our device indeed puts our privacy and security at risk. Instead of turning off the auto-lock feature, you should consider an alternative: Turn on your Raise to Wake feature.
This Raise to Wake feature makes the screen light up each time you pick up your device from your pocket or elsewhere without asking you to push any button. It is more favorable and better than turning off your auto-lock feature.
1. Open the Settings
2. Tap the Display & Brightness (Settings> Display & Brightness)
3. Toggle the button of Raise to Wake to turn it on (Settings> Display & Brightness> Raise to Wake)
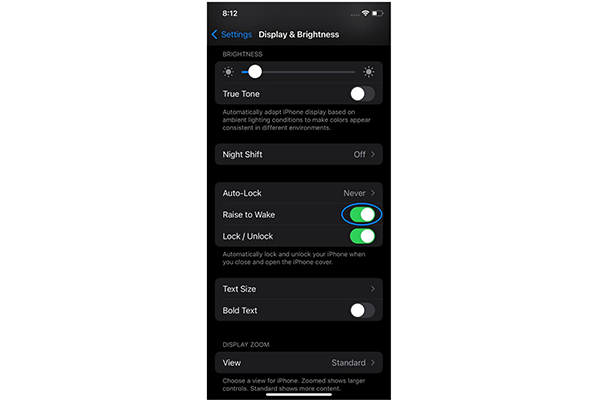
1. Why is the Auto-Lock grayed out?
Occasionally, the Auto-Lock setting on your iPhone is grayed out. For that reason, you cannot disable the Auto-Lock feature or change the duration of the Auto-Lock. If ever you experience this kind of situation, probably your iPhone is in Low Power Mode to help your battery life to increase. Once your iPhone is in Low Power Mode, the actual Auto-Lock settings will get overruled. The device will lock to the lowest period, which is 30 seconds.
2. Why does my iPhone keep dimming so fast?
Your iPhone’s screen turns off because of Auto-Lock, which automatically puts the iPhone into sleep or lock mode after a certain period.
3. Why does my phone randomly shut off?
First and foremost, you need to check your phone’s battery life. Maybe you didn’t notice that your battery is empty. Also, there is a possibility that it is set up in sleep mode. Or else it is already a software issue. Whatever it is, the article we provided above gives you multiple solutions if you’re having difficulties with your iPhone that keeps turning off.
You probably get frustrated when you cannot turn off the auto lock on your iPhone. Nonetheless, instead of being worried about the situation, it is best if you should consider trying the methods that we provide. Out of all the solutions we’ve tested, the methods above have been beneficial. If these methods have helped you, let us know by leaving a comment below. If you consider this a helpful post, give us a star.