Transferring videos from iPhone to Android is more complicated than music syncing. A short video file size may be as large as dozens of songs. That makes the common data transfer methods, such as email, are not available anymore. The good news is that you still have a few options to get video migration from iPhone to Android. From this guide, you can learn these options and how to use them to send your videos from an iPhone to an Android device quickly.

When transferring videos between iPhone and Android, you may concern about several factors, video formats and quality, data transfer speed, and more. According to our research, AnyMP4 TransMate can meet all your demand.
In short, it is a quick way to transfer movies and other videos from iPhone to Android phone.
Secure Download
Step 1. Install the top video transferring software
Launch the best video transferring software after you download and install it on your computer. Connect both mobile devices to the computer with USB cables. Then the software will recognize your devices immediately.
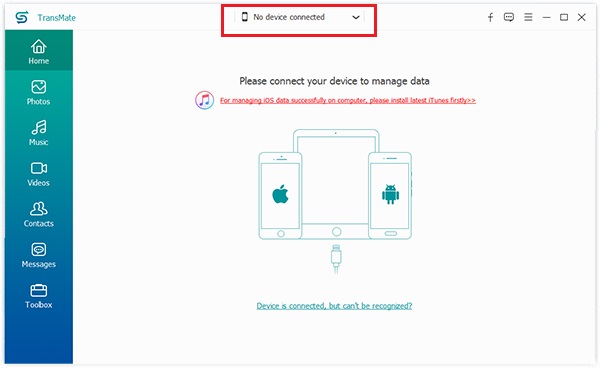
Step 2. Preview videos on iPhone
Unfold the dropdown list on the top of the interface and choose your iPhone to start scanning data. When it is done, click the Video tab from the left hand column. Now, you can view all videos stored on your iPhone including movies, TV shows, and more.
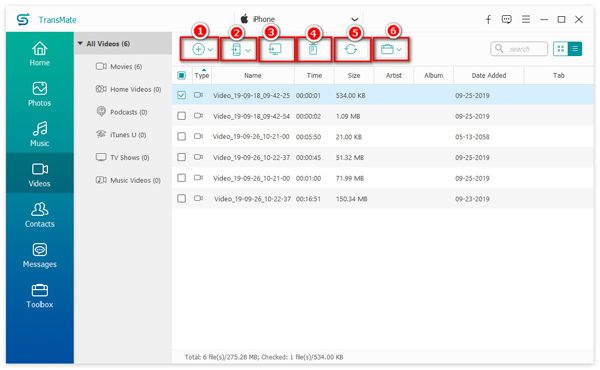
Step 3. Transfer videos from iPhone to Android
Check each video file that you wish to watch on Android device. Then click the Phone icon on the top ribbon and choose your Android phone. The software will do the rest of the work. When video transfer is complete, close the software and unplug your devices.
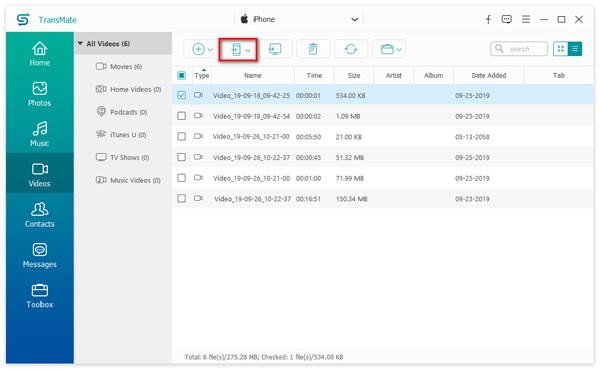
Though iOS is a close operating system, you can still import some visual files to computer from iPhone. This is the simple way to transfer videos from iPhone to Android device.
Step 1: Plug your iPhone into your PC with the Lightning cable. When the AutoPlay dialog pops up, click Import pictures and videos. Then create a temporary folder on your desktop, select the desired videos, and click Import. If the AutoPlay dialog does not show up, right-click on your iPhone in Explorer window.

Tip: On Mac, the Photos app will pop up once you plug your iPhone. Then you can import the videos from iPhone to Mac.
Step 2: Unplug the iPhone and connect the Android phone to the same computer. Open an Explorer window, click the phone and open the folder to store videos, like DCIM or Movies.
Step 3: Finally, simply drag and drop the video files from the temporary folder to the target folder.
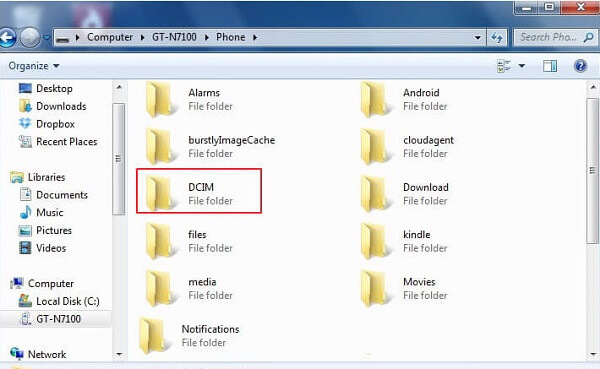
Note: If the videos cannot play on Android, you need to convert the format first. Plus, this way is only available to videos in Camera Roll.
Cloud services are another option to transfer videos between iPhone and Android, such as Google Drive. They do not need USB cables or a computer. Another benefit is that the videos do not take space of your mobile devices. Google gives 15GB free storage to each account. That is enough to transfer several videos.
Step 1. Make sure that you have installed the Google Drive app on both iPhone and Android phone. Connect your mobile devices to a Wi-Fi network.
Step 2. Turn on the source device, such an iPhone. Open the Photos app, find and select the videos you want to transfer to Android. Tap the Share icon and choose Google Drive to upload them to cloud server.
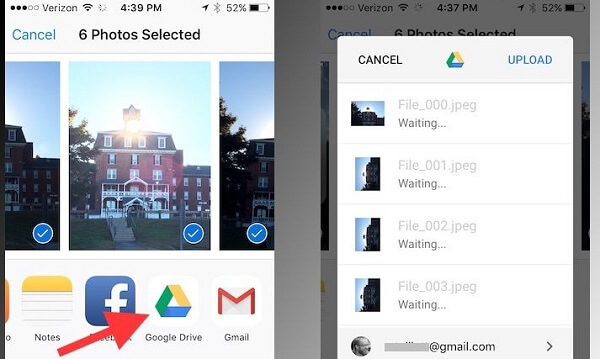
Tip: Alternatively, open Google Drive app, press the Plus icon, and tap Upload -> Upload File to import the videos from Camera Roll.
Step 3. On the recipient device, like Android phone, open Google Drive app, and sign in the same Google account. Open the folder that contains the video files and play it with the built-in player.

If you do not have Google account, it is okay since there are some data transfer apps available to both iPhone and Android, such as Send Anywhere. As its name said, this app can help you to transfer videos from iPhone to Android through a network or vice versa.

Step 1. Install the video transferring app on your iPhone and Android device. It is free to download. Next, open the app on both devices.
Step 2. On iPhone, go to the Videos tab and permit it to access your Camera Roll. After your videos are loaded, select the video files you intend to transfer to Android and tap Send at the bottom.
Step 3. Then a code and the QR code will display on the screen. Switch to your Android phone, and go to the Receive tab. Enter the code into the box and tap the Download icon to start transferring videos from iPhone to Android. Or tap the QR scanner icon and scan the QR code on iPhone screen to download the videos.
Conclusion
This article has shared 4 methods to help you transfer videos, movies and TV shows between iPhone and Android. As you can see, it is not very difficult to do it if you pick up the right tool. Firstly, the drag-and-drop method is the simplest way to get video migration with a computer. Moreover, you can try cloud services and data transferring apps. AnyMP4 TransMate, on the other hand, can accelerate the process. If you have better suggestions, please leave a message.