When you use your browser to search something you interested or surf the Internet on your Android device, your browser will save the history you searched or browsed. These histories and cookies can take up some storage of your Android device. Moreover, it is adverse for you to protect your privacy. Therefore, for those who attach great important in privacy, it is very necessary for you to delete history on Android. But do you know how to delete cache on Android or how to remove cookies from Android?

Fortunately, in this article, we take four different browsers, including Google Chrome, Firefox, Opera, and your stock browser, for examples to teach you how to delete browser history on Android. Just keep reading and get these methods.
Google Chrome is one of the most popular browser which is used by many Android users. So there are many Google Chrome ask how to delete browsing history on Android. Actually, the way you can use to delete history on Android is very easy. And we list the easiest way of how to remove cookies from Android for you. Just read the next steps.
Step 1: First of all, open Google Chrome on your Android device. And then tap the menu button which is the three dots at the top right corner of your screen.
Step 2: Then you need to choose Settings in this menu. Next choose Privacy which is under the Advanced header on the Settings screen.
Step 3: Now you can see Clear browsing data option which is at the bottom of Privacy page and tap on it.
Step 4: In the new page, you are allowed to choose which data you want to clear, such as Browsing history, Cookies and site data, as well as Cached images and files. Just choose them and then tap on Clear Data to delete browser history on Android.
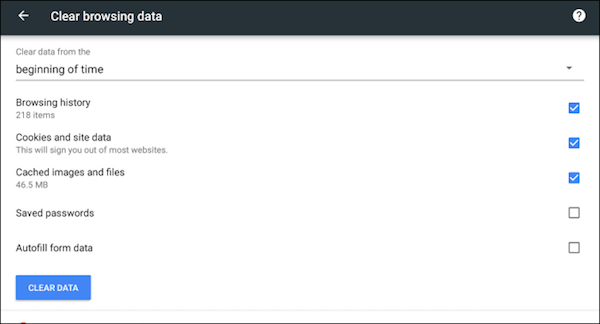
Secure Download
Secure Download
You must know Firefox browser. Just like Google Chrome, Firefox is also downloaded and used by many Android users. It also is very necessary for you to delete history on Android of your Firefox browser. If you want to clear your Firefox browser history, you can follow the next detailed steps.
Step 1: Launch Firefox browser on your Android device, and then tap on menu button which has three dots in the upper-right corner of screen like Google Chrome.
Step 2: Then tap on Settings in menu and on Settings screen, tap on Privacy. Now you can see Clear private data and just choose it.
Step 3: And now you can see all the data, history and cache you can delete. Just check the boxes for the items you want to delete and then tap on Clear Data.
Step 4: After you finish the process of deleting cookies on Android, you can see a message shows and tells you private data cleared.
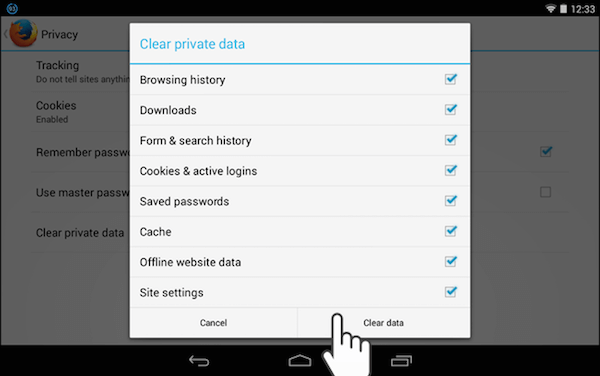
If you have not downloaded any other third-party browser on your Android device, you may use your stock browser to search what you interested. Therefore, a large number of Android users ask how to delete history on Android device with stock browser. The way you can use to delete cookies on Android is also very easy to follow. If you want to learn how to remove cookies from Android, you can read the next steps.
Step 1: Open the Internet browser on your Android device. And then tap the menu button which has three dots in the upper-right corner of your screen.
Step 2: Then choose Settings in this menu. In Advanced part, you need to tap on Privacy option.
Step 3: Here you can see Delete personal data and then choose what you want to remove and clear these cookies.
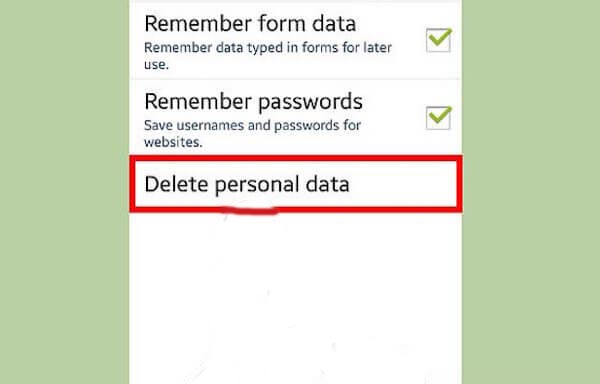
Opera is also a great browser which is popular by many Android users. If you are using Opera browser on your Android and want to know how to delete history on Android with this browser, you can simply refer the next steps we list for you.
Step 1: To delete history on Android with Opera, launch Opera on your Android and then touch settings button which is like a gear on the upper-right corner of your browser window.
Step 2: In settings page, you can see Clear browsing data and just tap on it.
Step 3: On Clear browsing data dialog box, you can see all the types of data you can delete. Just choose what you want to remove and then tap on OK.
Step 4: When you successfully delete browser history on Android, you can see a Data Cleared message. And then tap Back button to return to the main window

In this article, we list the methods of how to delete browsing history on Android with Google Chrome, Firebox, Opera and your stock browser. Actually, the ways to delete history on Android with different browsers are very similar. If you download other browsers on your Android device, you can also refer to these ways to delete your browser history. Hope you can gain something helpful from the article.
1. How do I permanently delete my browsing history on Android?
For deleting the browsing history on Android, you will need the data eraser software. Such browsing history data erasers on Android as Super Speed Cleaner, AVG Cleaner, Clean Master, Cache Cleaner, Android Cleaner, Nox Cleaner, etc., which you can download from Google Play to delete the browsing history on Android permanently.
2. How do I clear my browser history on my Samsung phone?
The above steps of cleaning browsing history on Samsung phone work similarly with the steps on Android phone. What you need to do is to open Chrome, Firefox, Internet Explorer, or Opera on Samsung phone and follow the steps to clean the browsing history on your Samsung phone.
3. How can I view my recent Google search history?
For viewing the recent Google search history, you should follow the steps below:
Step 1. Run Google Chrome on Android phone and sign in to your account.
Step 2. Click the My Account button and tap Data & personalization at the top.
Step 3. Tap My Activity under Activity and timeline. Then you can view your browsing searching history on Android phone.
4. How to delete bookmarks on Google on Android?
Step 1. On your Android phone or tablet, open the Chrome app.
Step 2. At the top right, tap More and then Bookmarks.
Step 3. Navigate the bookmark and to the right of a bookmark, tap More to select Delete to delete the bookmarks from Android. After you delete a bookmark, you cannot get it back unless you get the Android data recovery software to recover it.