Why should you clear history for browsers? When you are surfing on the Internet, almost all the web sites and pages that you have visited can be saved in all web browsers, and these web page data is cached locally on your device. They can help you access the website much faster, reduce the amount of data you need to transfer over Internet connection, thus improve your user experience. But too much history and cache in browsers will degrade the running performance of your device.
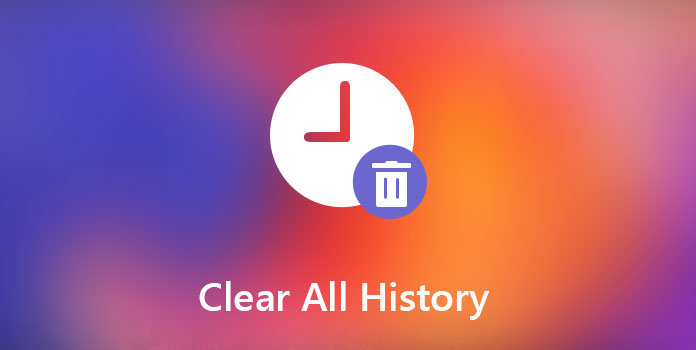
No matter you want these browsers stop tracking your personal info, or you are eager to free up enough storage space in your device, it is time for you to clear all history in your browser. Before you begin, you need to know the vision of the browser that you are using. If you are using more than one browser, you need to erase the history in multiple places. Follow the instructions below to make it.
If you do not want Google Chrome to keep track of the web page that you have accessed, here are the step-by-step guides to help you clear all the Google history. The detailed solutions various from different device, but the deleting will take effect on all the devices that you have logged in with the same Google account.
The History page in Google chrome only shows the web pages that you visited in the last 90 days. If you were visiting the website in Incognito mode, or you have erased the certain history before, you are not able to access this webpage in History page.
Step 1: Launch Chrome app on your Android, iOS device or computer.
Step 2: Tap "More" button and select "History" option.
Step 3: If you need to visit a certain website, tap on "Entry" to access it.
Step 4: Touch and hold the "Entry" button to open the website in a new tab. Then choose "More" and tap "Open in new tab". If you want to copy the site URL, just touch and hold the "Entry" button. Next tap "More" button and select "Copy link".
Step 1: Launch Google Chrome app
To clear all Google Chrome history on Android, touch Google Chrome icon to open this app on your phone or tablet.
Step 2: Choose Settings option
Tap the "Menu" button in the address bar on the top right corner, which is the three vertical dots. And then select "Settings" in the menu list.
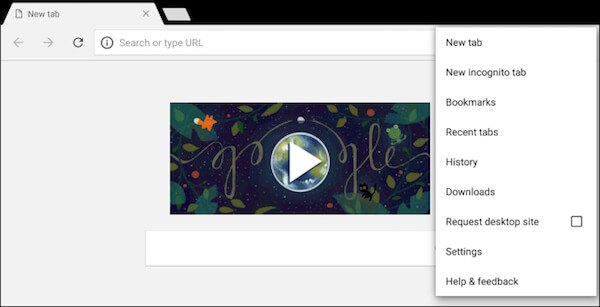
Step 3: Turn to privacy page
Tap "Privacy" under the "Advanced" header on the Settings screen. Here you can see some privacy info and settings. Next tap the "Clear browsing data" option at the bottom of the Privacy pane to erase history.
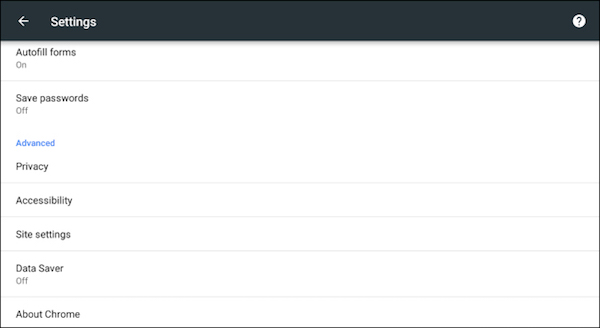
Step 4: Choose which data to delete
At the top of the privacy screen, you are able to choose which time period and which data you want to remove, including the past hour, past day, past week and last 4 weeks. If you are going to clear all history, simply click on "beginning of time" to erase everything.

Note: To delete your history of visited web page, make sure you have checked the "Browsing history" option is ticked. And you are also allowed to remove cookies, cache, passwords as well as autofill form data. If you tap on "Clear Data" option, Google Chrome will erase the specific browsing history.
1. The basic solution:
Step 1: Open Google Chrome on iPhone
To erase all browsing history in Chrome on your iPhone, launch Google chrome app and tap on the menu button at the top right corner.
Step 2: Tap Settings and Privacy
Tap "Settings" in the drop-down list, and you will go to the settings screen. Then choose "Privacy" option in the "Advanced" section.

Step 3: Clear history in Chrome
On the Privacy page, simply click on the "Clear Browsing Data" option. And you can choose which type of data to delete, including clear history or caches in Chrome. Finally, confirm the decision to make it happen.
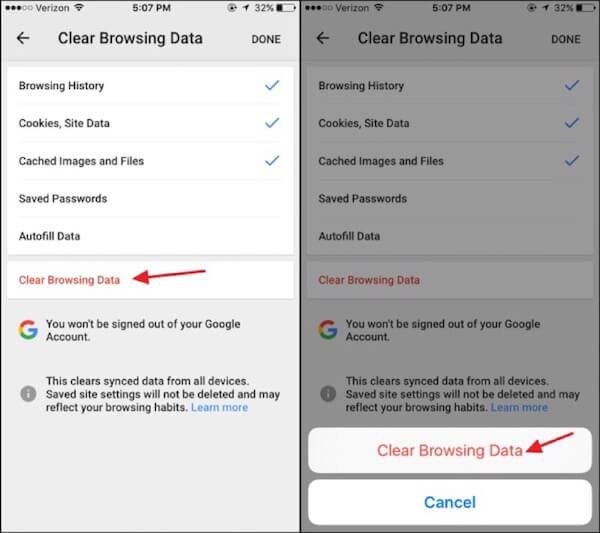
2. The professional solution:
Step 1: Download and install FoneEraser in your computer, and then launch this app.
Step 2: Connect your iPhone, iPad or iPod Touch to computer via a USB cable. Then wait seconds until the computer detects the device.

Step 3: Next you can choose different mode, from low, medium to high levels to erase history on iPhone.

Step 4: After all is set, simply click on the "Start" button to clear all history on your iPhone/ iPad/ iPod.
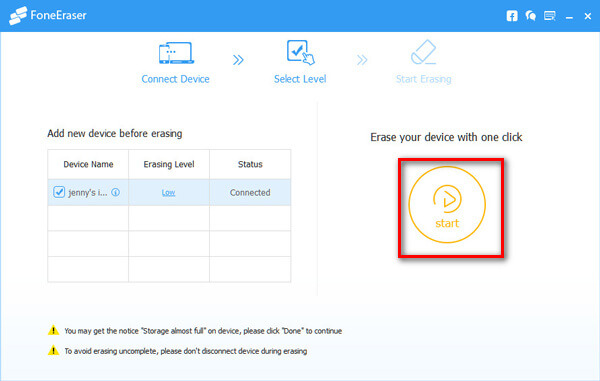
Step 1: Open Google Chrome app
To erase history on Google, launch Google Chrome app on your Windows, Mac OS or Linux, and click on the three dots menu.
Step 2: Clear browsing data
Tap on the "More Tools", and then choose "Clear Browsing Data" option to clear all history in Chrome.
Step 3: Clear all history
On the drop-down list, you are able to choose which history to erase. Or select "the beginning of time" to clear all history.
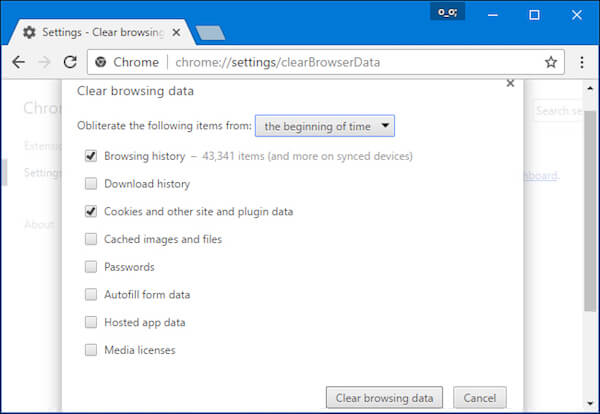
Step 4: Confirm your selection
Check your selections again, and confirm it by clicking on "Clear browsing data" again. After that you can check the history for your chrome.
Step 1: Launch Safari app, and go to the top screen to tap the History menu, where you are able to see a list of your recent browsing history.
Step 2: If you want to access a certain website, just tap and click it. If you want to edit or view an individual history in detail, click "Show All History" option to make it.
Step 1: Launch Safari app
After launching the Safari browser, open the "Show All History View" option.
Step 2: Delete individual history item
If you want to remove a certain history item, you can just right-click the one history and tap on "Delete" option.
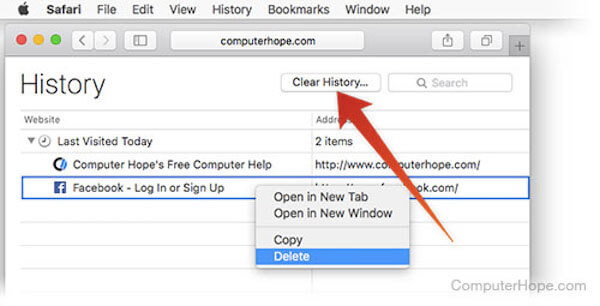
Step 3: Clear everything in Safari
To clear all history on your Safari, just simply click on the "Clear History" option. Then choose how far back in the drop-down menu to achieve it.

Step 1: Open Safari app on iPhone
Tap the Safari icon on the home screen of iPhone to launch it. Scroll down the page to display the address bar on the top and the toolbar on the bottom.
Step 2: Clear all Safari history
Tap on the book-like icon in the toolbar on the bottom, and click "History". When you see a "Clear" button in the bottom right corner, simply tap in to clear all history in Safari.
Step 3: Remove individual history
If you need to delete an individual history, swipe it from right to left, and tap on the red "Delete" button to make it.
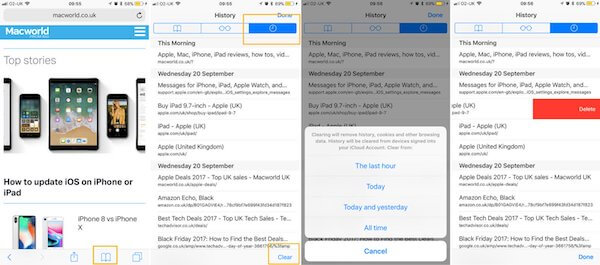
Though Microsoft Edge has replaced the Internet Explorer in 2015, there is still a great amount of people using this browser.
Step 1: Open Microsoft Internet Explorer
Launch Microsoft Internet Explorer app. On the home windows of this browser, click the Tool icon in the upper right corner.
Step 2: Tap on Internet Options
In the Tools page, click on "Internet Options" from the drop-down menu to go to the "General" tab.
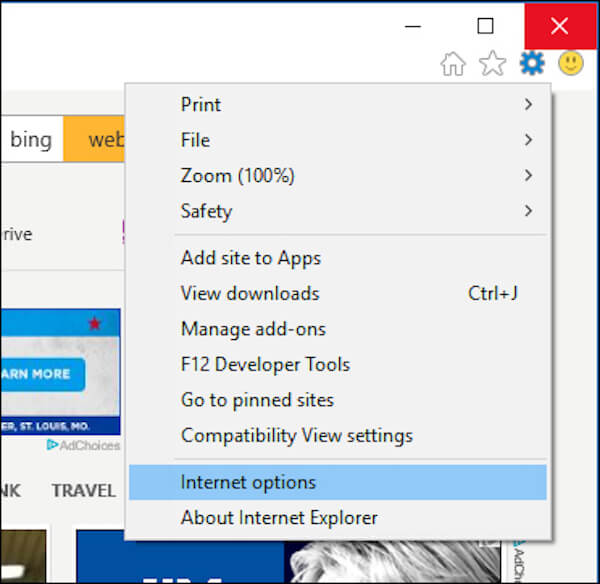
Step 3: Clear history and cache
Hit on the "Delete" icon I the Browsing history section. Confirm the cache data that you would like to erase, and click on "Delete" to clear these Internet cache.
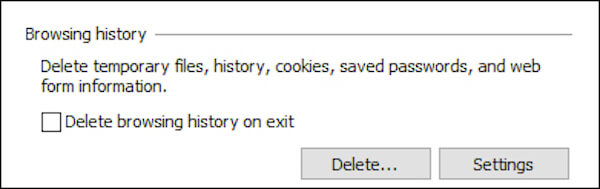
Step 1: Launch Internet Explorer browser Open the IE window on your computer, and turn to the Tools page by clicking Tools in the toolbar.
Step 2: Click the "Clear Browsing History" In the drop-down menu of the Tool screen, click on the "Internet Options" and then choose "Clear Browsing History" button.
Step 3: Check the deletions Check your selections and click the "Delete Files" button. Finally click "OK" to clear history and Internet cache in IE.
Step 1: Launch Internet Explorer browser
Open a Microsoft Internet Explorer window on your computer, and click the History icon on the home screen.
Step 2: Clear history in IE
Next hit on the "Clear Internet History" button to clear history and Internet cache in IE. Finally click "OK" to start the cleanup.
Step 1: Open Internet Explorer app
Launch Microsoft Internet Explorer, and click the View icon in the toolbar sideway.
Step 2: Click on the Empty Folder
In the view menu, click the "Advanced" tab in the "Options" section. Next go to the Settings tab and click "Empty Folder" button to clear all browsing history and Internet cache in IE.
Step 1: Open Firefox in PC
Launch Firefox browser in your PC, move to the top menu and click Tools button.

Step 2: Click "Clear all current history"
Next click "Options" and then "Privacy tab" on the left. Move the mouse beneath the "History" section, tap on the "Clear all current history" link. 
Step 3: Clear everything on Firefox
If you are going to clear all browsing history and cookies on Firefox, click "Everything" in the "Time range to clear" section on the drop-down list.
Step 4: Confirm your deletions
Finally check the boxed and click on "Clear Now" button to make it.
Step 1: Open Firefox app on Mac
Launch Firefox browser by double clicking on the icon. Then move to the top bar, click on the Firefox menu and select "Preferences".
Step 2: Click "Clear your recent history"
On the left of Preferences menu, click the "Privacy" option. And tap on "Clear your recent history" under the "History" section.
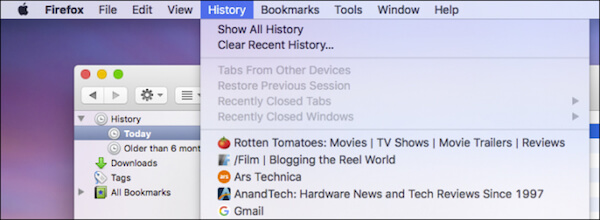
Step 3: Select the time rang of history
To choose the time range of deleted history, simply click "Time rang to clear" in the drop-down menu.

Step 4: Erase all history on Firefox
If you want to clear all history and browsing cookies, just choose "Everything" option. Then check the boxes again click "Clear Now" option.
Browser histories, is the list of web sites and pages that you have visited and accessed in the past, as well as the related data like page title and time to visit. This feature comes with keeping tracking of your steps, and bring you back to the certain site that you want to access for the second time faster. You can find this feature that the browser will suggest a specific site URL from your browsing
history when you are entering site addresses in the search bar.
Besides, the browsers will also retrace your download history, a list of files that you downloaded from the browsers. It is only a reference list of actual files to help you find and locate the files you downloaded before, but not the actual files themselves.
Clearing all history on iPhone can free up more space, however, what if you accidentally deleted all history on iPhone that you do not want to erase?
Is there any way to recover those accidentally deleted items?
Yes, there is a solution.
AnyMP4 iPhone Data Recovery is the tool that you can use to recover the deleted history, including all searching and browsing history. It can recover those deleted items from iPhone directly, iTunes and iCloud backup feasibly.
Secure Download
Secure Download
Follow steps mentioned above, you must have learnt the correct ways to clear all history and browsing cookies and Internet cache in multiple of browsers on various device. If you are using another browser that not mentioned above, you should be able to easily find the "Clear browsing history" option somewhere in its settings section or home menu.
Besides clearing all history in browsers, you can also free up storage space and keep your browsing privacy by clear browsing cookies and Internet cache.
If you have more thoughts about how to clear all history in browsers, you can share them in the comments. And do not forget to share this passage to your friends if it helps you to some extents!