In a digital world, we always need to understand our progress and where we have gone. In this case, we will go upon to understand what is inside digital audio. Essentially, there are data stored inside each file. The data saved inside of songs, tracks, and recordings are called Bitrate. Bitrate carries a significant value in producing and playing an audio file. So one has to wonder, how can you change MP3 bitrate? Let’s find out. Additional information is in the below parts. Continue to read this article until the end of it to grasp the ideas and suggestions for this concern fully.

So for continuity, tell you what bitrate is and what is the highest amount of it in a single MP3 file. Bitrate is a compilation of digital information being transferred to the audio that makes up the sound quality of it. Bitrate determines the whole sound of the audio. You can record the best and neatest sound, but if you input a low bitrate in its properties, it would be worse than expected. Now that you have the information about what bitrate is, let’s go on to the main query.

What is the highest bitrate for an MP3 file? An MP3 format’s bitrate can range from 96 to 320Kbps. We mentioned that a high bitrate generally means a broader audio quality. However, changing the bitrate of MP3 does not always mean good sound, but bitrate compression will reduce the file size. In listening to more likely physical audio formats, you can give an audio a high bitrate. However, you'll need a lower bitrate for streaming platforms such as listening to Spotify.
Unfortunately, the BEST bitrate does not exist, only the RIGHT bitrate. For audio to have a suitable bitrate, it depends on how you use it to deliver the audio. Also, it would be better to have a high bitrate if you use a high-quality medium.
Now that you understand what bitrate is, we will go on now and learn how to reduce the bitrate of MP3.
To change the bitrate of an MP3 file, you would need a program. One will allow users to bend the settings in liberty and create high-quality output. Do not look far because here, we will present you with AnyMP4 Video Converter Ultimate. This software provides users with the basic functionality of compressing audio files, and one of the settings inside is the Bitrate settings to change the bitrate from 96 kbps to 320 kbps. Furthermore, in the settings, you can adjust the Formats, and change the Sample Rate. All this, in a single feature. How crazy is that?
Additionally, do not forget that this software is an excellent video converter. Its functionalities are listed below:
Recommendation
1. Download the software from the website, then install it.
Secure Download
Secure Download
It will immediately prompt to show the Converter interface. On the center of the screen, select the + icon to Add File. A File Explorer will pop up to let you choose what you want to upload. Click a file, then proceed.
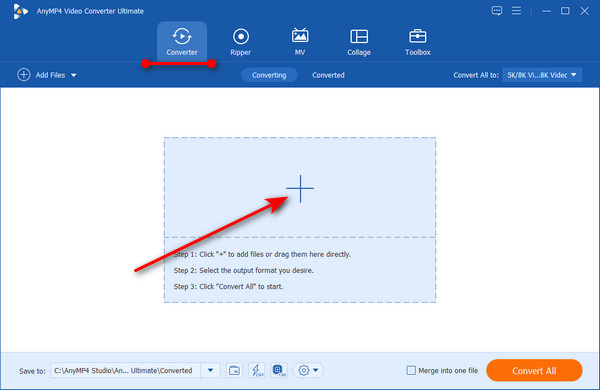
2. After uploading a file, click on the convert settings icon. A pop-up will appear that lets you select Video, Audio, and Device at the top selection. Click the Audio tab, then on the left side, choose the Format you want it to have. Click the settings icon of the format to proceed.
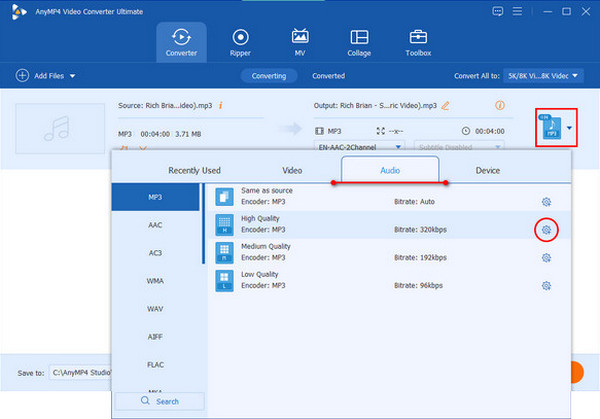
3. Another pop-up will appear that allows you to change the Bitrate, Sample Rate, Channel, and Encoder settings. Click the Bitrate settings to choose how much you want it to have. Then click on Create New to save that setting for the file you want it to convert.
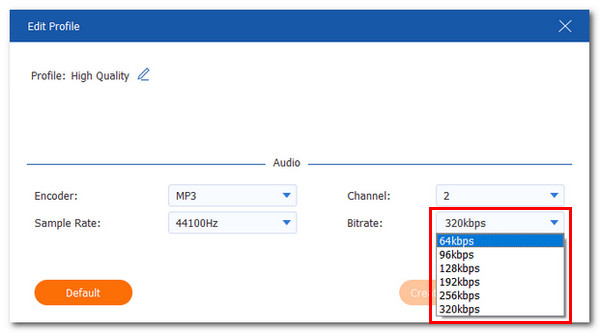
4. After you finalize the settings, click on Convert All to save the settings.

We are not here to give a single option. We also want to provide you with alternatives. For this instance, we will offer an online alternative to the offline software AnyMP4 Video Converter Ultimate, AnyMP4 Audio Compressor Online.
It is web-based software that lets users tweak the settings of their audio files. With its simplistic and straightforward functionalities, you can effortlessly change the bitrate of an MP3 file. Plus, did I mention that this software is free? All the features of the offline variant are online and accessible by using this website. It is pretty much identical to the offline version. Users can convert audio file Formats, adjust the audio size, and change the Channel, Sample Rate, and Bitrate of it. And just like that, you can export your work by clicking on Save.

1. Access the website. Then at the center of the interface, click on Upload File, and the File Explorer will pop up. Choose your audio file to proceed.
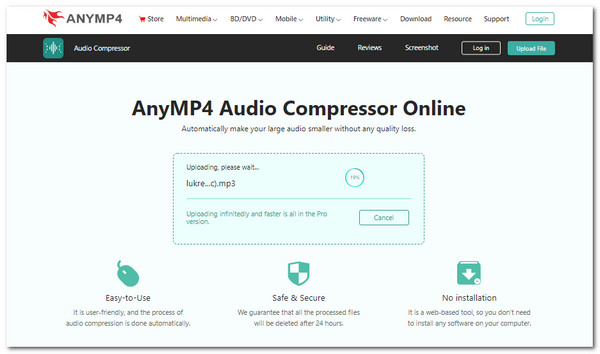
2. Once uploaded, you will proceed to the editing interface. Navigate the Bitrate settings. It is above the Save button. Change them to your desired amount.
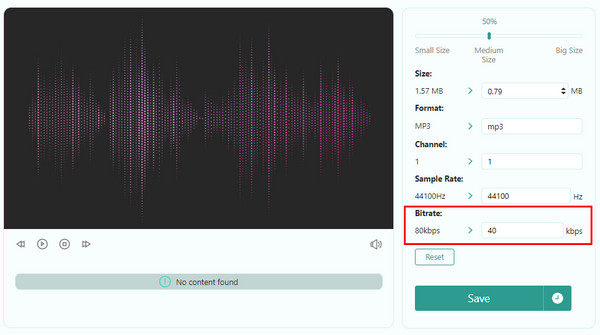
3. Lastly, export your work by clicking on Save at the bottom. This will put your work on your files.

And that’s it for using the online software! Pretty neat, right? And you have to admit, straightforward steps to follow. You can now change the bitrate of your audio files.
1. Can I improve the sound quality of my MP3 file?
You can somewhat preserve the quality of the sound of your audio files by setting your bitrate to its highest settings. But as mentioned, it needs to be according to the sample rate and how the audio is recorded. Besides, you can download a bitrate converter to improve the MP3 audio quality.
2. What happens if the bitrate is too low?
Using too low-quality bitrate for audio files can lead to poop sound quality. If you want to maintain the sound quality of your audio while lowering your bitrate, reduce the sample rate according to the bitrate.
3. Does bitrate affect file size?
Yes, because the bitrate is the number of bits per second. The amount of bitrate dictates the size and sound quality of the audio file. If you want to compress the audio of your audio files, use AnyMP4 Video Converter Ultimate’s Audio Compressor to reduce the file size of your song or recording.
Congratulations on making it to this part of the article. We now hope you understand bitrate and how to change your MP3’s bitrate. We recommend using AnyMP4 programs to help you with these kinds of concerns. Please help us by sharing this article with people you are close with or recommending it to someone who needs it. Please visit our website for more content like this. Thank you!