There are many reasons that you need to convert WAV to MP3 or transcode MP3 to WAV format. Audio files come in a number of different formats. Some are lossy, like MP3. Others are lossless and uncompressed, such as WAV. In order to store more music files on your computer or mobile, MP3 is better than WAV. On the other hand, WAV files provide better experience due to the advantage of audio quality. In this post, you can learn top 10 best audio converter applications for computer and mobile. Read our guide carefully and then you can produce high quality MP3 files from your WAV music or convert MP3 to WAV for listening to anytime and anywhere.

Both WAV and MP3 are popular digital music formats for portable audio players, video game soundtracks and more. However, they are pretty different with each other.
First of all, WAV was originally developed by Microsoft and IBM in 1991. You may think MP3 is quite modern, but its roots go back to the 70s.
The biggest difference between WAV and MP3 is the audio quality. As mentioned previously, WAV is a lossless audio format and MP3 is a lossy one. It means that music saved in WAV will not be compressed, so you can get the highest sound quality.
Of course, WAV has some drawbacks. WAV files are large. The standard WAV can take up to 500MB. Since the large file size, WAV files are impractical for mobile or streaming. That is why so many people want to convert WAV to MP3.
When converting WAV to MP3, you may be worried about the audio quality loss. In fact, MP3 files produced from WAV sound OK, if you use the right tool. From this point, we recommend AnyMP4 Video Converter Ultimate. It is a powerful audio converter with extensive easy-to-use functionalities.
Secure Download
Secure Download
In short, Video Converter Ultimate is the best WAV to MP3 converter on market.
Step 1: Install Video Converter Ultimate
There are two versions of the best WAV to MP3 converter, one for Windows 10/8/7 and the other for Mac OS X/11/12. Make sure to download and install the right one to your computer. Then launch it and click the Add File menu to add the music that you want to convert, such as several WAV files.
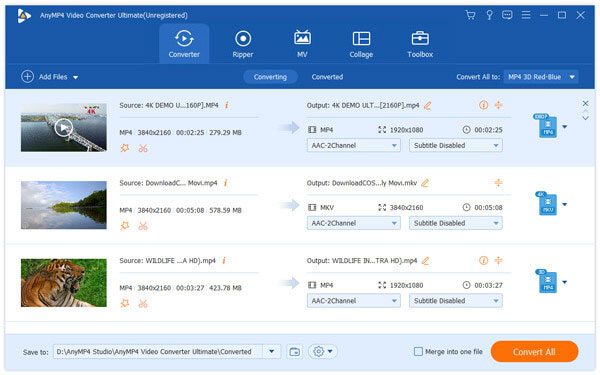
Step 2: Edit your music files
After importing, the audio files will appear in the library area. To trim or split the long audio file, click the Cut menu on the top ribbon to open the Clip window. Here you can use the Trim or Split tool to shorten the audio file. If you want to merge audio clips, go to the home interface and check the box next to Merge into one file.

Step 3: Convert WAV to MP3
When audio editing is done, click and expand the Profile option, and then choose MP3 or the target portable device. Then hit the Save to button to set a specific directory for saving the output. The custom options can be found in the Profile Settings dialog. You can click the Gear icon to open it. Finally, click the Convert All button to start converting WAV to MP3 quickly.

Freeware is attractive since you can get what you want without paying a penny. However, they have shortcomings as well, such as poor output quality, difficult to use, and more. According to our lab tests, VLC, Windows Media Player, and Audacity are the best free WAV to MP3 converters.
VLC is a well-known media player with the capacity of converting WAV to MP3. It is free to use since it is an open-source project. VLC will keep the original quality, though the procedure is a bit complex.
Step 1: Run your VLC and click Media > Convert/Save to launch the Open Media dialog.
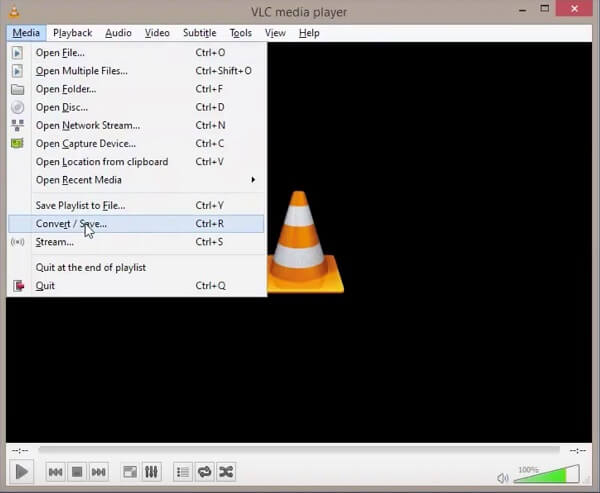
Step 2: Hit the Add button and import the WAV files you intend to convert to MP3 format. Then click the Convert/Save button to continue.
Step 3: Unfold the dropdown list of Profile and choose Audio – MP3. Click the Browse button, and set the file name and destination folder.
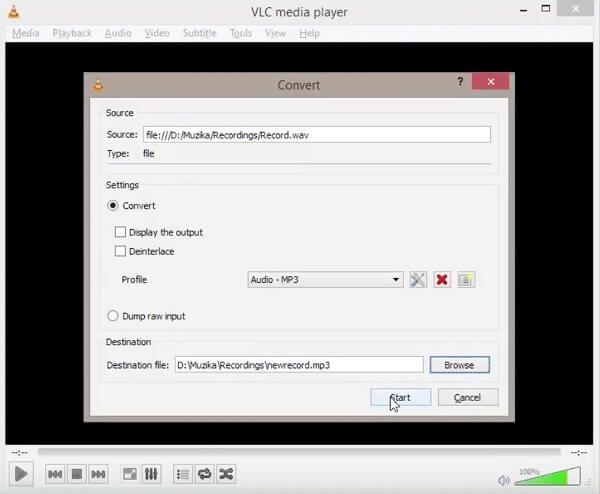
Step 4: Once hit the Start button, VLC will convert WAV files to MP3 format.
Note: This way is also available to convert MP3 to WAV.
Windows Media Player is the built-in media player for Windows. In addition to play music and videos, it also integrates the ability to convert MP3 to WAV. This method requires a blank CD.
Step 1: Run Windows Media Player from your Start menu, insert the blank CD into your DVD drive, and burn the MP3 music you want to convert onto the disc.
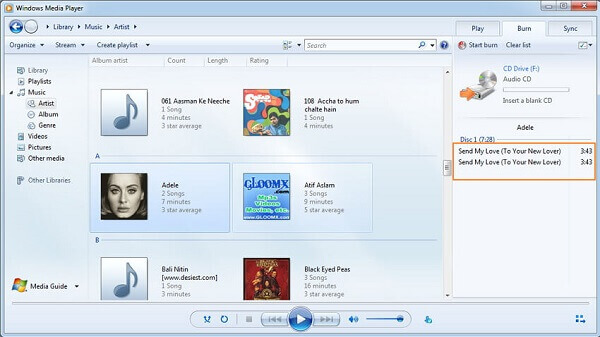
Step 2: After that, click Organize > Options, go to the Rip Music tab and choose WAV from the Format option. Click the Apply button to confirm the changes.

Step 3: Open the audio CD, check all MP3 files, and click the Rip CD menu on the top of the window to start converting MP3 to WAV. Then you can find them in your music library.

Audacity is an open-source audio toolkit. It is able to record audio files or edit existing music files. Plus, you can use it to convert WAV files to MP3 for free.
Step 1: Go to File > Open in Audacity. Then open the WAV file you expect to convert from your hard drive.

Step 2: Next, head to File > Export and choose Export as MP3.
Step 3: In the Export Audio dialog, write down file name, customize audio quality, and click the Save button.
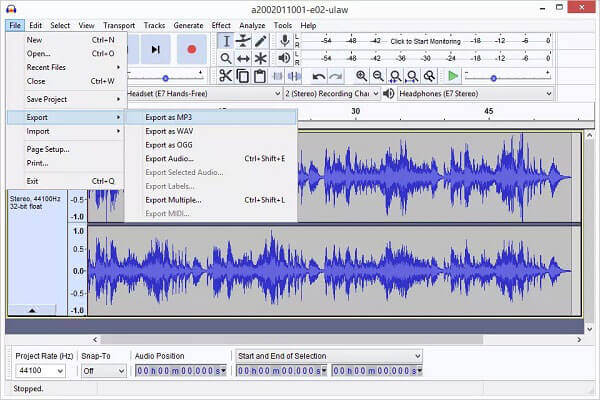
It makes sense that web-based audio converters are popular when you consider that they can do it without installing any software on your computer. Here we share three best WAV to MP3 converters online.
The biggest advantage of AnyMP4 Free Online Video Converter is no file size limitation. You can convert multiple WAV files to MP3 format per time. In order to get the stable features, you need to access the online WAV to MP3 converter in your browser, and click the Add Files to Convert button to get the launcher.
Step 1: Once the launcher opens, click the Add File button and upload the WAV files from your hard disk.
Step 2: If you want to modify the custom options, click the Gear icon next to the music file. Then hit OK to confirm the changes.
Step 3: Finally, go to the Audio tab at the bottom, choose MP3 and click the Convert button. When it finishes, download the MP3 files.

Online Video Converter is another simple way to convert MP3 to WAV online. It can handle an audio file per time and allow you to trim the audio file while converting. It hides the custom settings and audio trimming tool in the More Settings section.
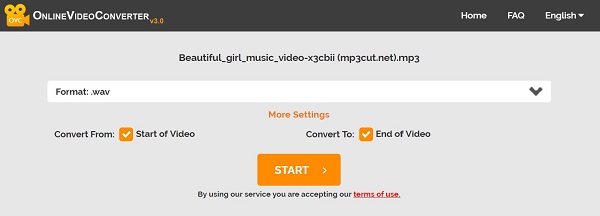
Step 1: Visit https://www.onlinevideoconverter.com/ in any browser and select Convert A Video File.
Step 2: Then drag and drop the MP3 file that you wish to convert to WAV from your computer into the web page.
Step 3: After uploading, expand the Format dropdown list and choose wav under the Audio Formats section.
Step 4: Click the Start button to initiate the process and then get the WAV files offline.
Zamzar is a series of file converters online with a WAV to MP3 converter. It can handle several audio files up to 150MB per conversion. Unfortunately, it does not offer any custom options. However, you can send the MP3 files to your email for downloading later.
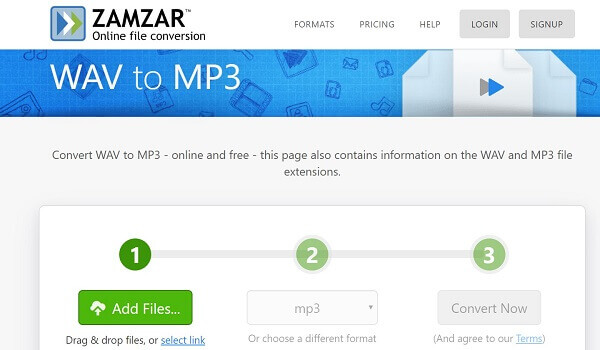
Step 1: Copy and paste https://www.zamzar.com/convert/wav-to-mp3/ in the address bar of your browser. Then hit Enter key to open the online audio converter directly.
Step 2: Click the Add Files button to upload the WAV files you would like to convert. Make sure that the mp3 appears in the Format option.
Step 3: Hit Convert Now button to start it. After conversion finishes, download the MP3 files.
Note: This free online converter also lets you convert online videos.
For mobile-first, the WAV to MP3 converter apps are the best way to free up space and enjoy favorite music.
https://play.google.com/store/apps/details?id=com.AndroidA.MediaConverter&hl=en_US
Media Converter is a free WAV to MP3 converter app for mobile devices running Android 4.1 and up. This app is free to download from Play Store and lets you exchange free features by viewing ads.
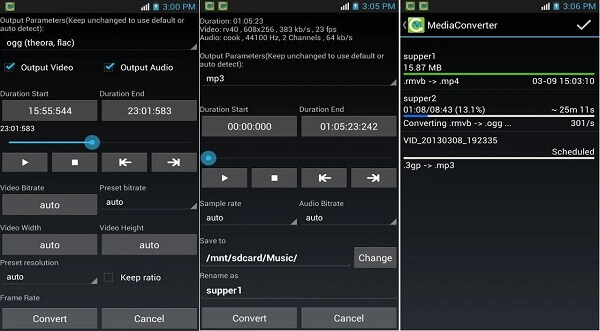
Step 1: Open the app, and choose the audio file to convert from your gallery.
Step 2: Choose mp3 as the output format. Then you can trim the audio file or adjust the bitrate and more options.
Step 3: Tap the Convert button at the bottom.
Note: It is able to convert MP3 to WAV format as well.
https://apps.apple.com/us/app/the-audio-converter/id889643660
As the name said, Audio Converter permits you to convert between WAV and MP3 on your iPhone. This app can be downloaded from App Store for free, but it has in-app purchases. After 7 day free-trial, you have to subscribe it.
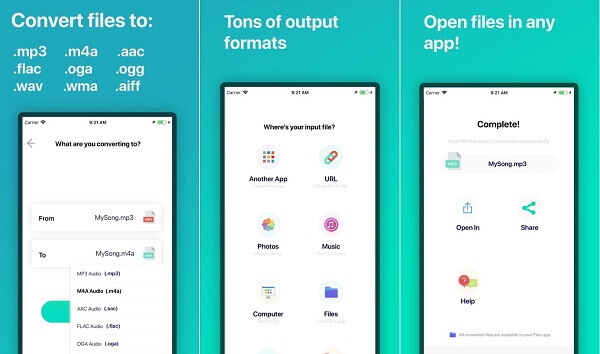
Step 1: Run the app, choose the input source, such as Music, and select the WAV file.
Step 2: Choose MP3 Audio from the To field and tap the convert button.
Step 3: When it completes, tap Open In and select the app to listen to the MP3.
https://apps.apple.com/us/app/mp3-converter-convert-videos-and-music-to-mp3/id1172430331
MP3 Converter is another app to convert any media files, such as WAV, OGG, SWF, 3GP, AVI, MP4 and more, to MP3 format. You can enjoy the free version with file size limit, or pay for it to get rid of the restriction.

Step 1: Start the WAV to MP3 converter app, choose the input source, like Phone, Gmail, Google Drive and more.
Step 2: Select the WAV files to encode.
Step 3: Then the app will start working and then you can get the MP3 files on your iPhone.
Can I convert WAV to MP3 in iTunes?
Yes. iTunes is a music player that can open music files in AAC, AIFF, Apple Lossless, MP3, and WAV. It can also encode WAV to MP3 in iTunes directly.
Does converting WAV to MP3 lose quality?
Yes. MP3 is a lossy compression format while WAV is a lossless compression format. When you convert WAV to MP3, it will lose quality.
Is online WAV MP3 converter safe?
It is not 100% safe to use a free online WAV MP3 converter, because you have to upload your private files online. Though they claim they will delete your files within 24 hours, it is risky of uploading your confidential files. Besides, there are various ads on those online converters, and they may redirect you to other unsafe sites.
Based on our sharing above, you should master the top 10 ways to convert between WAV and MP3 on Windows, Mac, online, iPhone and Android. AnyMP4 Video Converter Ultimate is not only easy to use, but also able to produce the best audio quality. More questions? Please leave your messages below.