Secure Download
Secure Download

Looking at most people nowadays, you will see that they are all looking down at their smartphones. Many of us can spend many hours scrolling through a newsfeed while watching videos. As technology constantly innovates, watching Blu-ray has diminished. Yet, even if there are only one or two people who use Blu-ray discs, there are instances when you want to burn MP4 to Blu-ray.
Despite everything, having a copy of our MP4 on a Blu-ray is a good idea. Besides having an excellent viewing experience because of the high-quality videos. We can also have a backup copy of our MP4. Therefore, you can use this post as your guide throughout converting MP4 to Blu-ray format. So without further ado. Let’s get started.
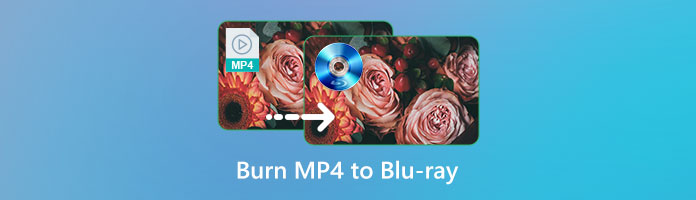
Can you burn MP4 to Blu-ray? At the present moment, the answer would be YES! As mentioned earlier, the constant development of technology in these times has a significant impact. The ease of sharing videos on many social media platforms makes it easy. Yet, there are shots you want to keep to share with your children in the future.
You can save these cherished memories and play on a TV screen without quality loss. But how? Considering not every person can access modern technology to play MP4 video files. Hence, an outstanding program is needed to burn MP4 to Blu-ray discs. By then, you can playback MP4 to Blu-ray without any inconvenience. Just search for the right software over the internet, then it will give you a ton of results; then, pick the best ones. Later in this post, you will discover some of the best MP4 to Blu-ray converters.
With the exceptional features of AnyMP4 DVD Creator, it is considered one of the best MP4 to Blu-ray converters. In other words, you can quickly burn 1080p MP4 to Blu-ray discs with this program. It can create Blu-ray, folders, ISO image files, and even DVDs from any video. This program supports almost all digital formats like FLV, MTS, WMV, TS, AVI, MP4, MKV, MOV, etc., with top-quality pictures and sounds. Regarding the unavailability of physical media, you can still burn Blu-ray videos as a playable folder.
Moreover, this program contains menu options you can customize besides the ready-to-use ones. That is why many users pick this program, as it provides many extensive features. In addition, you can also modify the MP4 video before burning it using the inbuilt video editing tools. With it, you can apply filters, add watermarks to the video, merge chapters, edit subtitles, edit audio tracks, clip videos, rotate videos, crop videos, and more. How to burn MP4 to Blu-ray using this program? You can refer to the guidelines below to perform the task.
1. Click the Free download button below to download the MP4 to Blu-ray converter and install it on your computer. Load a blank disc in your computer’s drive, then run the AnyMP4 DVD Creator.
Secure Download
Secure Download
As previously mentioned, you can still burn the file as a playable folder if you don’t have a blank disc.
2. You will be asked to select your disc type when opening the program. Pick the Blu-ray disc option as your disc type before you proceed.
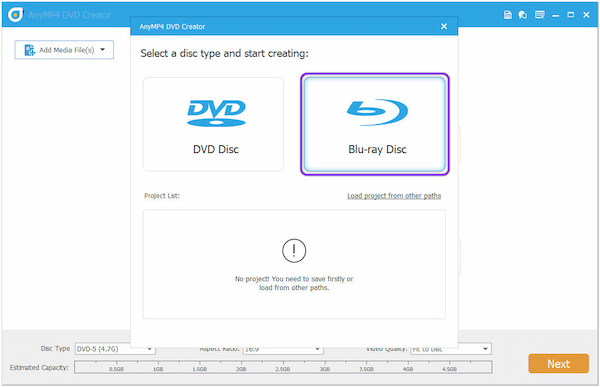
Afterward, click the Add Media File button and select the MP4 file from a local file that will pop up on your screen. Then, click Open to import the MP4 file into the program.
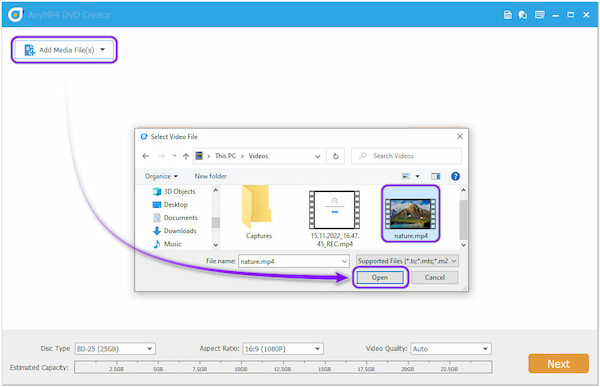
3. Optionally, click the Power Tools tab to modify your MP4 video. In this section, you can rotate, flip, clip, crop, add effects, and more. After the modification, click the Next button to continue.

4. On the next window, choose the Menu Template you prefer. You can pick from the various templates provided by the program, which include Holiday, Family, Wedding, etc. Suppose nothing catches your standard. You can make a custom template by changing the background. Aside from that, you can also add background music and even add an opening film (Intro). Then tick the Star to save it as a custom template.
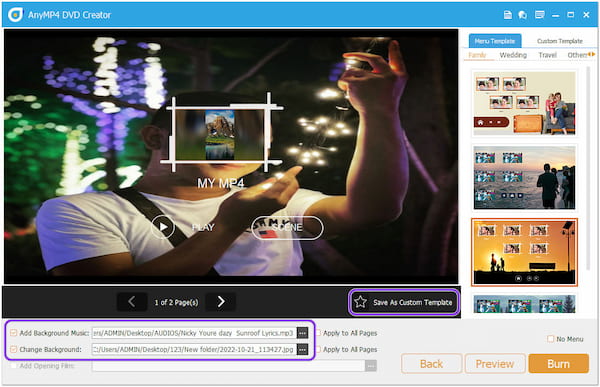
5. Supposing you are done modifying your MP4 file. Click the Preview button to have a sneak at your output. If you are happy with the outcome, click the Burn button. In this section, select a destination of your output for backup. You can also tick Save as ISO to have a copy of the ISO file. Otherwise, tick the Burn to disc box if you have a blank Blu-ray disc. To proceed in the burning process, click the Start button below.

Another program that can convert MP4 to Blu-ray format is Leawo Blu-ray Creator. This program can assist you in converting various video formats, such as MP4, MKV, AVI, FLV, MTS, MOV, etc., to Blu-ray. It supports several outputs, like Blu-ray discs, folders, and ISO image files. Furthermore, it enables you to customize the Blu-ray menu's thumbnails, buttons, texts, and frames. Aside from that, it is also equipped with menu templates.
1. Ensure that you put a blank disk on your computer drive before you run it. Next, open Leawo Blu-ray Creator on your computer. Click Add Video to import the MP4 file you want to burn.
2. Click the Burn button on the upper-right corner of the main interface. A burning setting will then pop up on your screen. Choose if you want to burn MP4 to Blu-ray, folder, or ISO image file.
3. Afterward, click the Burn button on the bottom right corner of the main interface to start the Blu-ray burning process.
After that, you can open the Blu-ray movies with the Leawo Blu-ray Player.
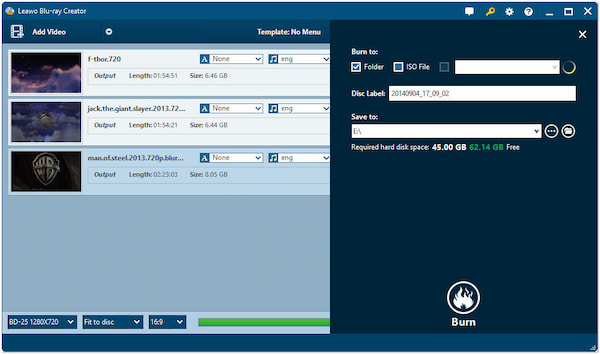
Convertio makes it possible to convert MP4 to Blu-ray similar format online. Converting an MP4 file to Blu-ray using an online program is not feasible. Most online programs lack extensive features to convert MP4 to Blu-ray. Yet, an alternative format for it is possible by turning MP4 to M2TS format. M2TS is one of Blu-ray film’s most well-known video containers. Convertio is a popular free file conversion online that enables you to convert MP4 to M2TS. By then, you will have Blu-ray-like files on your computer.
1. Go to Convertio, the MP4 to Blu-ray converter online, using your browser. Click the Choose Files button to import the MP4 file you wish to convert.

2. Choose the M2TS from the available video format as your new output. To modify the media information, click the cogwheel icon beside the output format.
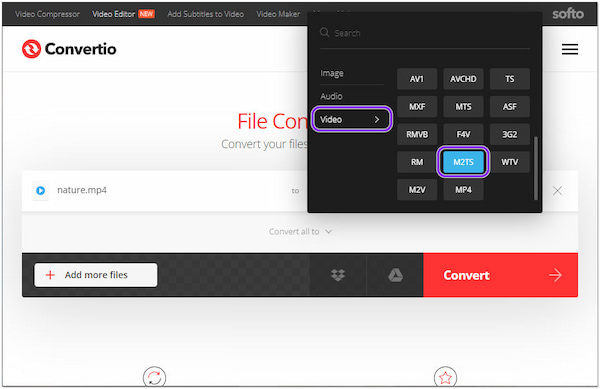
3. After modifying the media information, click the Convert button to start the conversion process. After that, play the converted file on a Blu-ray player.
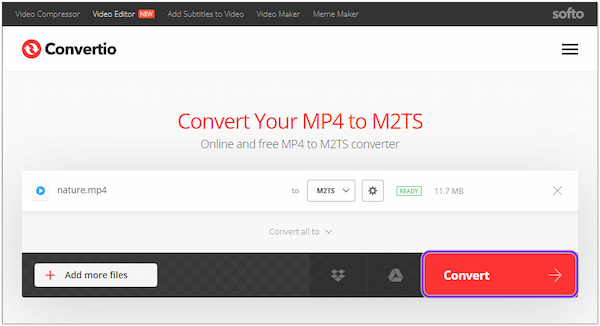
What is the resolution quality of Blu-ray?
Standard Blu-ray resolutions are excellent, yet the max resolution is 1920 x 1080. On the other hand, a 4K UHD Blu-ray has a resolution of 3840 x 2160.
Does Blu-ray have higher audio quality?
Blu-ray films offer either a DTS-HD Master Audio soundtrack or Dolby TrueHD. These audio formats enable up to 7.1 channels of uncompressed audio.
How much can data be saved on a Blu-ray disc?
A single-layer disc can hold up to 25GB of data, which is five times more than a standard DVD. On the other hand, a dual-layer disc can hold up to 50GB, which is ten times more than a standard DVD.
In a nutshell, burning MP4 to Blu-ray format is not a difficult task. Both online and offline programs provided in this article enable you to convert MP4 to Blu-ray format easily. One of the best ones is undoubtedly AnyMP4 DVD Creator, a powerful Blu-ray burner that can convert any format of video to Blu-ray. You can install it and have a free trial via the download button below. For more information about it, please leave a comment in the comment section.
Secure Download
Secure Download