Many people have collected many classic movies in the ISO file format. To have a better visual experience, many Blu-ray enthusiasts typically enjoy burning ISO files to Blu-ray discs. But which tool is the best choice for creating Blu-rays from ISO files? Today, we want to present how to burn ISO to Blu-ray in 4 easy ways to enjoy a good visual experience of Blu-ray movies.
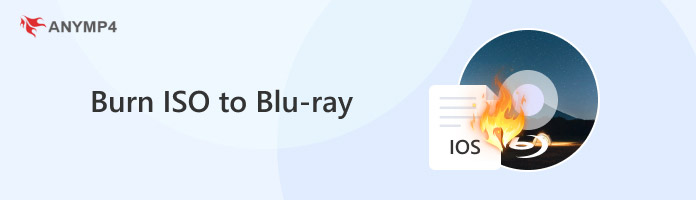
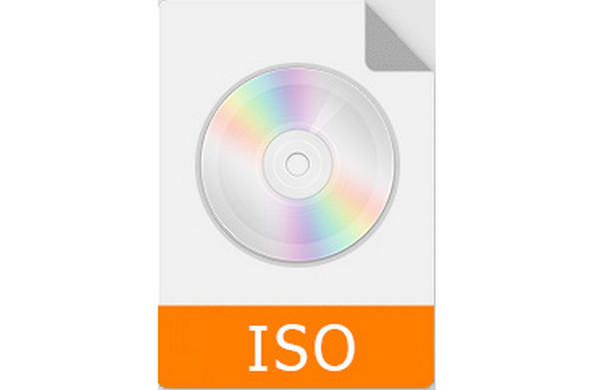
ISO file is a digital optical disk image file. All of the contents of a Blu-ray or DVD can be fully replicated and stored in a single ISO file. ISO images are eligible to be considered authentic digital copies of the original. Its file extension is typically .iso. You can use a professional ISO player to watch them though there are few choices.
Because ISO images combine multiple files into a single file based on a certain format, they take up a lot of computer space. Burning ISO files to Blu-ray allows you to enjoy a better viewing experience, makes it simple to share or carry movies, and allows you to create a physical backup for secure keeping.
Now, follow us to learn how to burn ISO files to Blu-ray on Windows computers.
Best for: Rich editing settings and good burning quality.
AnyMP4 DVD Creator is your best choice for burning DVD and Blu-ray ISO files to Blu-rays without quality loss within several clicks. It allows you to input many ISO files and burn them into a blank Blu-ray disc. With the advanced GPU acceleration, this tool shows a rocket-fast Blu-ray burning speed. What's more, it offers an extra editing toolbox for you to edit videos, add subtitles, and merge chapters. It is available for Windows 11, 10, 8, and before computers.
Follow us to see the detailed burning steps.
1. To begin with, download and install AnyMP4 DVD Creator on your computer.
Secure Download
Secure Download
Open the software. The only way to input ISO files is to drag and drop the ISO files you want to convert to the main interface. You can set the output Blu-ray disc type, aspect ratio, and video quality at the bottom. Then, click the Next button to proceed.
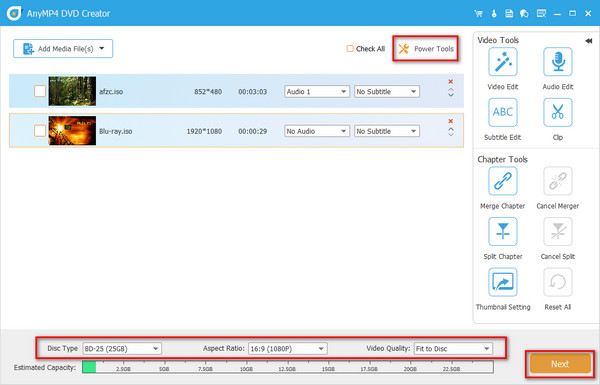
2. Next, choose one menu template you prefer from the provided templates, and you can click Preview to see the visual effects. Click Burn to continue.
Tip: You are also allowed to add background music and change the background through the bottom setups.
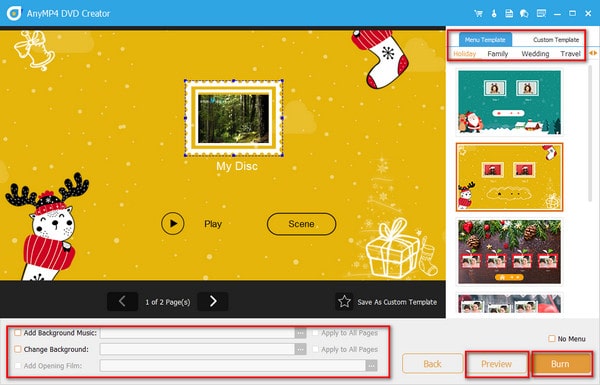
3. Finally, set the parameters according to your needs, like destination and playback mode. Click the Start option to begin the burning process.
Note: If you want to modify the previous settings, you can choose the Back option.
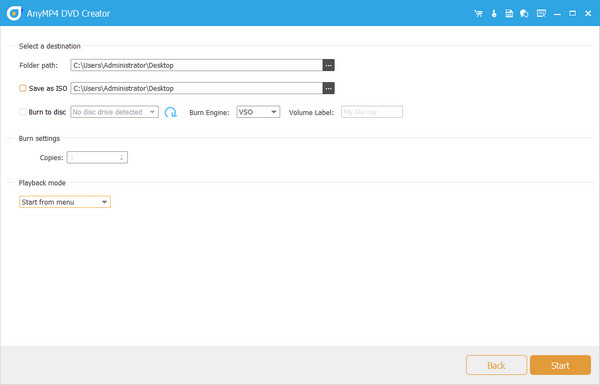
With this clear guide, you must have learned how to burn ISO to Blu-ray. This powerful tool provides a free trial version that enables you to create 3 Blu-rays from ISO for free. Try it to evaluate the burning effect.
Best for: It is free for Windows users.
The second recommended tool for burning ISO to Blu-ray is ImgBurn, which is a free and outstanding tool for creating Blu-rays. It provides multiple modes for you to choose from. In addition, it also offers advanced settings for you to adjust burning speed and edit other parameters.
Here are the easy steps for converting ISO files to Blu-rays.
1. Download and install ImgBurn on your computer. Launch it and choose the Write image file to disc option.
Note: Please update your computer system in time. Despite Imgburn's ability to function flawlessly on legacy systems, the decline or failure in ImgBurn's operation is likely the result of the system performance degradation.
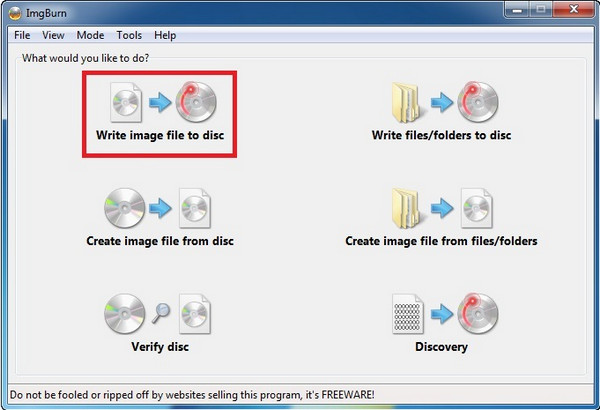
2. Please move to the folder icon and click it to add one or more ISO files. Once down, you can see them in the Source area.
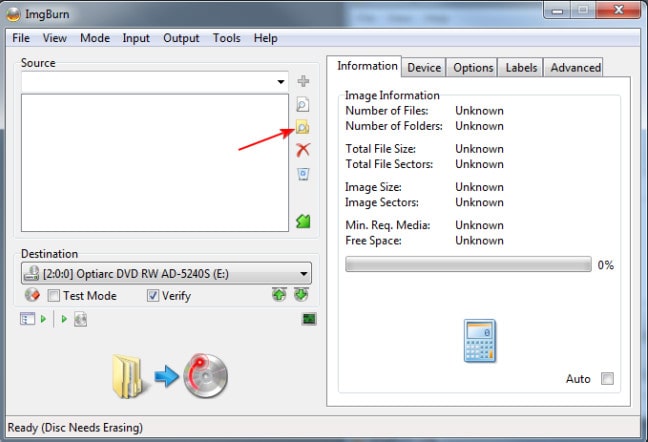
3. Choose the target Blu-ray disc under the Destination option. Then, you can click the Burn button to start the burning.
Note: You can use the right setups to edit other information, like devices, labels, etc.
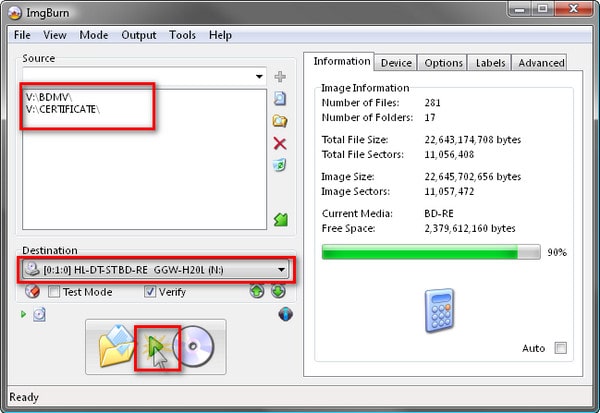
You can use ImgBurn to create Blu-ray from ISO files with 3 steps. The biggest advantage of ImgBurn is that it is a free tool. However, its interface is a little outdated and it is compatible with Windows 10, Windows 8, and before, which is not available for Windows 11 computers.
After introducing 2 ways to burn ISO files to Blu-ray on Windows, let's see how to burn ISO to blank Blu-ray discs on Mac.
Best for: It is a built-in application for Mac computers and it is free.
Finder is a built-in application for Mac computers. It has the function of writing the ISO files to the Blu-ray discs. In addition, Finder is almost compatible with all macOS versions, including macOS 15. So, it is a commonly used way for Mac users. Now, follow us to see the specific burning steps.
1. Open Finder on your Mac computer, and choose the ISO files you want to burn.
2. At the top menu bar, choose File > Burn [.iso] to Disc on it. You can also right-click the ISO file and select the Burn [.iso] to Disc option.
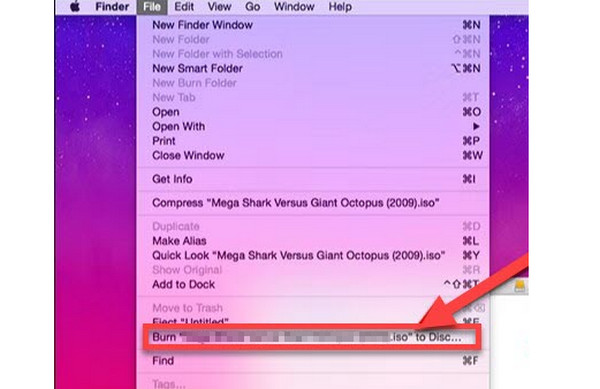
3. Make sure to insert a blank Blu-ray disc into the optical drive. Then, click the Burn button and wait till the burning is finished.
Note: If needed, you can change the Blu-ray name, and adjust burning speed. After starting the burning process, you should wait and don't close the Finder window. You can use Cmd + Tab to return to it.
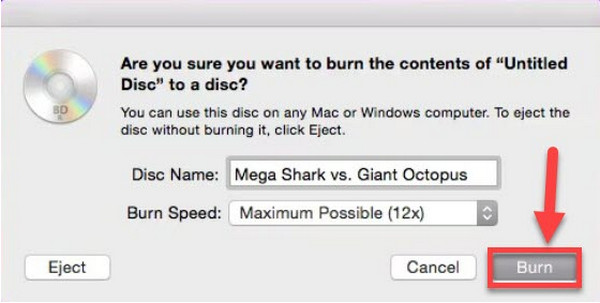
The steps are easy and intuitive. If your computer is a Mac, try this method to create Blu-rays for free. The shortcoming is that it doesn’t have the extra settings for you to edit.
Best for: It provides different Blu-ray types for you to choose from.
DVDFab Blu-ray Copy is one of the top Blu-ray creators for Mac users. It allows you to add Blu-ray ISO files and burn them to different types of Blu-rays, like BD5 720P, BD9 720P, BD50, etc. What's more, you can also add subtitles to the Blu-ray. It can be downloaded on Mac computers that utilize macOS 10 – 14.x.
Let's see how to burn ISO to Blu-ray on it.
1. Download and install DVDFab DVD Copy on your Mac. Open it and select the Copy section on the left menu.
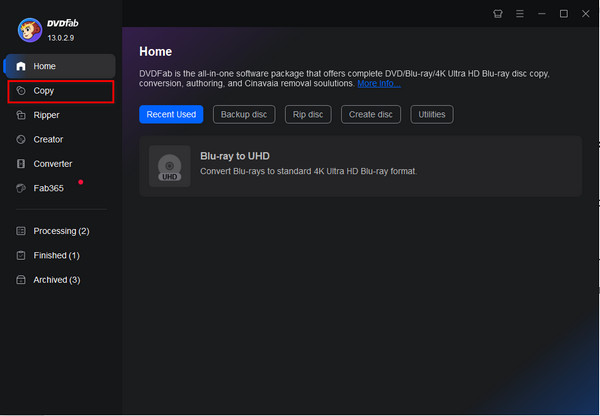
2. You can click the Add Source button, the + icon, or drag the Blu-ray ISO file to the interface to input one or many ISO files.
Note: With the free version, you can try to burn 3 ISO files to Blu-ray for free.
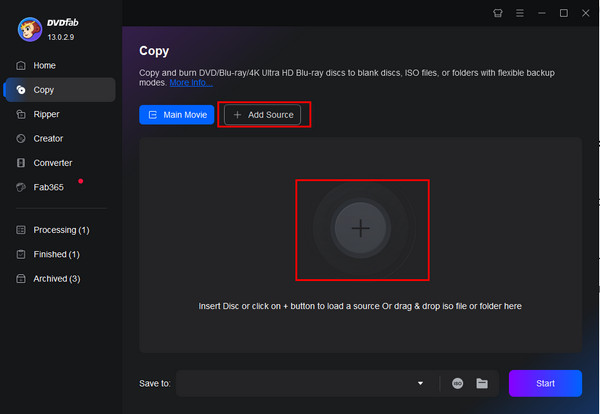
3. You can click the BD50 drop-down option to change the target Blu-ray disc type. Besides, you can select Advanced Settings to change the output type. Then, click Start to burn ISO files to Blu-ray.
Note: You can click the Choose Other Titles option to check the titles you want to maintain.
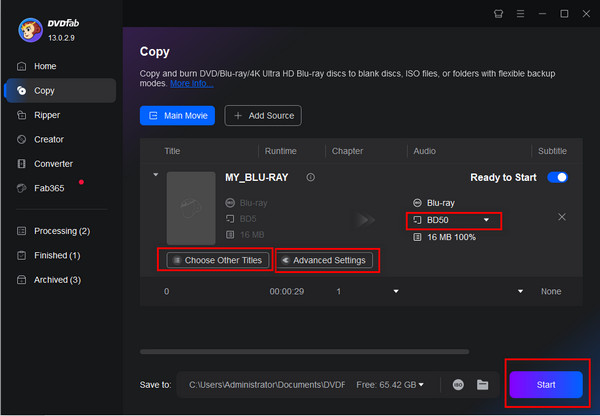
We provide clear steps that you can easily master. It offers a free trial period, and you can try it before you subscribe. One drawback is that it is an all-in-one versatile tool, and the price is $265.99, which many users complain about this high price.
In this article, we mainly introduced how to burn ISO to Blu-ray in 4 ways on Windows and Mac. By following the detailed guide, we believe you can easily write ISO files onto a Blu-ray disc. You are welcome to share your problems and user experience with us!