True Audio codec is a free and simple lossless compressor which features a real-time encoding and decoding algorithm and hardware compression support. It can compress audio file with high compression ratios. TTA is the extension to filenames of audio files created by the True Audio.
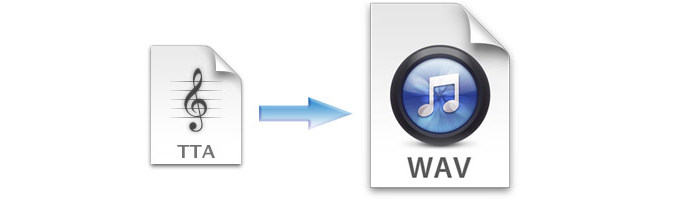
However, TTA is not compatible with most media players like iTunes, Quick Time, or portable devices like iPod, iPhone, PSP, or Black Berry. If you want to play TTA on these devices, you'd better convert TTA to WAV, which is not only compatible with main streaming devices but also can compete with CD's audio quality. It's the best choice for music-lovers. AnyMP4 TTA to WAV Converter is so powerful that it can convert TTA to WAV in a short time. It's easy to use and has many functions for you to edit the output audio file. Here's a guide on how to convert TTA to WAV with this TTA to WAV Converter. First of all, please download and install the program on your computer.
Secure Download
Secure Download
Click "File" button in the main menu then select "Add Video" to add TTA file one by one or select "Add Folder" to import several files at one time. Here's another way: click "Add Video" button on the toolbar to open "Select Video File" window then select the files you want to convert; or choose "Add Folder" from the "Add Video" drop-down list to import multiple files.
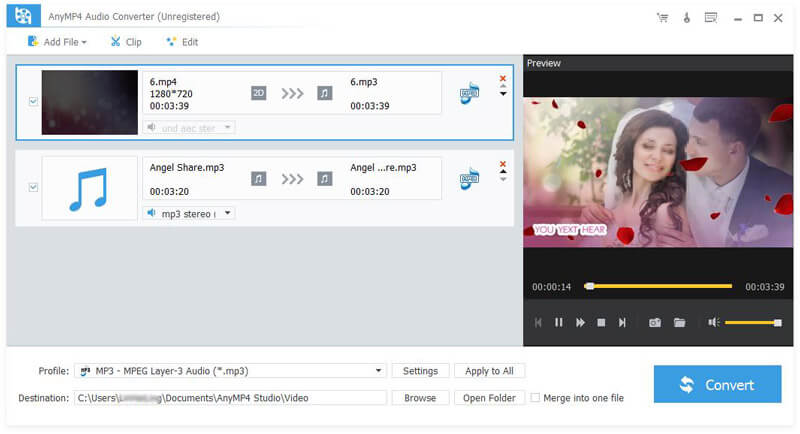
Click "Profile" button then you'll see a drop-down list. Please input "WAV" in the quick search box below the drop-down list then the system will show you all the WAV formats; please choose the one you need. Or you can choose "WAV - Waveform Audio (*.wav)" from the "General Audio".

With AnyMP4 TTA to WAV Converter, you can adjust the parameters of the output audio, such as Encoder, Sample Rate, Channels and Bitrate. What you need to do is clicking "Settings" to open the "Profile Settings" window to adjust the parameters as you like. With these functions, you can make your audio file more special.
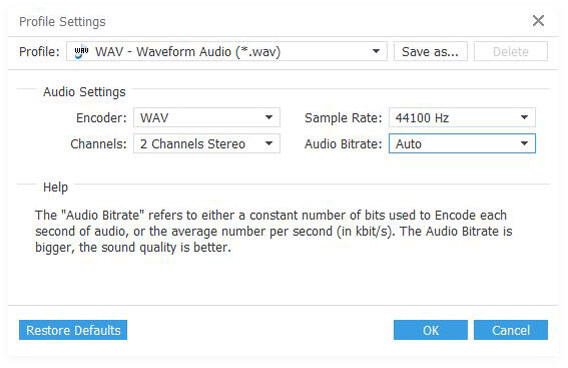
Click "Convert" button to start convert TTA to MP3. AnyMP4 TTA to MP3 Converter is so powerful that the conversion process will be over in a few seconds. The output quality will take your breath away.
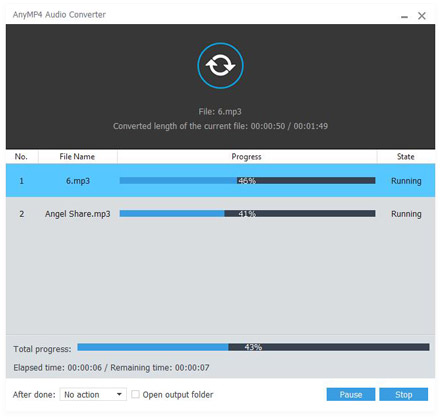
Waveform Audio File Format, also known as WAV for short, is an audio format developed by Microsoft. It is an application of the Resource Interchange File Format (RIFF) bit stream format method for storing data in "chunks". As for the audio quality, WAV can compete with CD, so it's very popular among music lovers. WAV is compatible with various main streaming media players or portable devices, such as iTunes, iPod, Nokia, PSP and so on.