Although there are a lot of video editing software on market, such as Adobe Premiere Pro, most of them requires some kind of payment. Some of them are expensive and unaffordable for average people. Fortunately, the developer community released an open-source video editor, called OpenShot. It is able to perform basic video editing; however, the free video editor is not very easy to use. This guide will show you how to crop a video in OpenShot for free.

At first, OpenShot does not have the crop feature. You can only achieve it with plugin. In OpenShot 2.6, the developer community has improved the crop feature.
Step 1. To get started, run the free video editor on your desktop, and go to the Project Files pane on the left side. Right-click on the empty space and choose Import Files. Then add the video on the open-file dialog. Next, drag and drop the video onto the timeline.
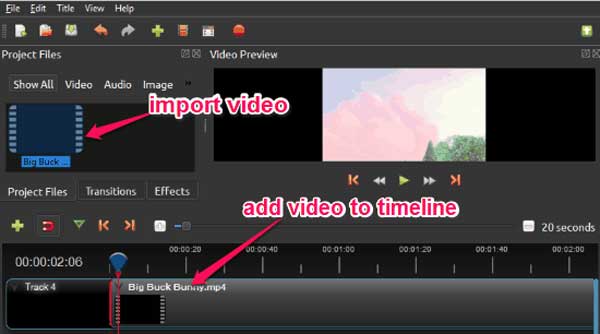
Step 2. Right-click on the video on the timeline and choose Properties from the context menu. Then a Properties pane will appear on the left of the timeline.
Step 3. Scroll down the Properties pane until you see the Scale section. Now, you can change the value of Scale X and Scale Y. That will zoom the video. If you want to zoom the video by 200%, for instance, enter 2 in both options.
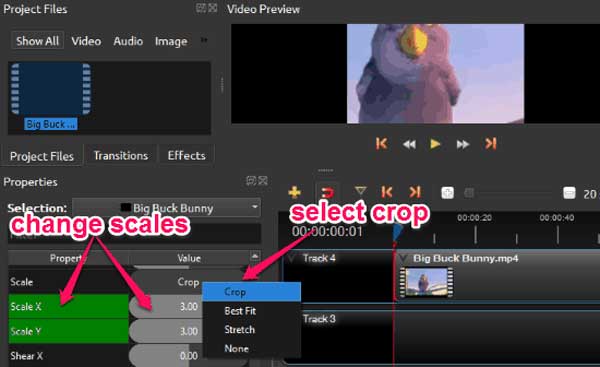
Step 4. Right-click on the Scale option and choose Crop to crop the video in OpenShot. Now, click and move the video in the preview pane until you get the desired area. You can also select the desired area with the Location X and Location Y options in the Properties pane.
Step 5. Repeat the step 3 and 4 until you are satisfied. Go to the File menu, and select Export to save the cropped video from OpenShot.
Note: This way just crops and zooms a video but not alter the aspect ratio.
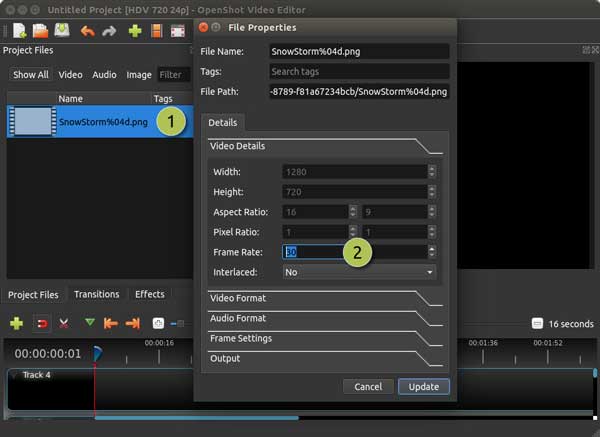
Step 1. Import the video that you intend to crop in OpenShot.
Step 2. Right-click on the file in the Profile Files pane and choose File Properties option. That will trigger the file properties dialog with file information.
Step 3. Click the Video Details option and expand the pane. Then you will get the Aspect Ratio option. Enter new value in the boxes to alter the aspect ratio in OpenShot.
Step 4. Click the Update button to apply the new aspect ratio to the video. Next, export it as a new video.
Although free video editors are a good choice for beginners, they have some downsides. OpenShot, for example, are complicated and difficult to use. Users reported that it kept crashing without any warning too. If you are looking for an alternative to OpenShot, AnyMP4 Video Converter Ultimate is a nice option.
Key Features of the Best Alternative to OpenShot
Secure Download
Secure Download
Step 1. Import video
The best alternative to OpenShot is available to both Windows 10/8/7 and Mac OS X. Install it to your computer and launch it. Pull down the Add Files menu and choose Add Files or Add Folder option to import a video or videos that you intend to crop.

Step 2. Crop video
After video loading, preview it or them in the main interface. Then click the Edit button with a magic-bar icon under a title. That will open the video editor window. Next, head to the Rotate & Crop tab and you will get the options.
Firstly, set the video aspect ratio in the Aspect Ratio option. Plus, decide the Zoom Mode. Then you have two ways to crop a video in OpenShot alternative. Moving the edges of the cropping box above the timeline enables you to crop a video manually. If you want to do it exactly, set the values in Crop Area. Click the OK button to confirm the change.
Tip: If you intend to use the same cropping to multiple videos, click the Apply to All button.

Step 3. Export cropped video
When going back to the main interface, click the Folder button at the bottom and select a specific folder to save the output. Finally, click the Convert All button and follow the instructions to save the cropped videos.

Related:
Is OpenShot really free?
OpenShot is free software without any payment or signup due to open source. According to the developer, you can redistribute it and modify it under the terms of the GNU General Public License.
Is OpenShot safe to use?
According to our research, major antivirus software won't report OpenShot as malware. However, you must download the software from the official website. Most third-party sources add extra software or malware. If your antivirus software reports virus when using OpenShot, disable it temporarily.
Why OpenShot crashes frequently?
We found that the causes of Openshot crashes have largely been due to codec issues. To fix this problem, you can update Ffmpeg, MLT, and Openshot. That makes sure that you have the latest support for all the latest developments in video codecs.
This article has told you how to crop a video with or without changing aspect ratio in OpenShot. As a video editor, it is popular among vloggers around the world. However, it lacks video tutorial. That makes beginners confusing when using OpenShot. Our concrete guide should be helpful. Plus, we also shared an alternative solution, AnyMP4 Video Converter Ultimate. It is not only easy to use, but also able to produce high quality output. If you have other problems, please feel free to leave a message below this post.