Videos captured on iPhones are a fantastic way to capture memories, create content, and share experiences. But with so many formats and options available, understanding how video formats work can be a bit overwhelming. In this post, we will delve into everything you need to know about iPhone video formats. We’ll break down the technical aspects of iPhone formats, including common codecs and container formats. Also, discover our provided methods to convert, fix, and transfer videos on your iPhone.
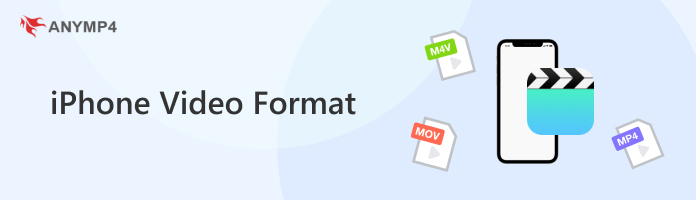
In actuality, the iPhone video format is limited compared to some other devices. It comes in two parts: the container format and codec. The container format, also known as a wrapper or metafile, is a type of file format that can hold multiple pieces of data within a single file. Meanwhile, the codec is a translator for media files. It shrinks the size of large video files by compressing them, making them easier to store and transmit.
An iPhone needs to use a specific combination of container, codec, and resolution for smooth playback. The commonly supported formats are MOV, MP4, M4V, and 3GP containers. They can hold video encoded with H.264, H.265, MPEG-4, M-JPEG, and ProRes codecs. In terms of resolution, it varies depending on the model and iOS version. It can play videos with 480p, 720p, 1080p, and 4K resolution at high frame rates. If you’re confused with containers, you can check the difference between MOV, M4V, vs MP4.
By default, iPhones record in MOV container format with H.264 codec. This format offers good compatibility but can create larger files. With the iPhone 8 and later, you can choose a more space-saving option like H.265. This uses the MOV container but with a more efficient codec, resulting in smaller file sizes. Now, a small heads-up. The recording format for iPhone 13 Pro Max or later can even be recorded in ProRes format. This offers exceptional quality for professional editing but comes with very large file sizes.
iPhones are great multimedia devices, but they can be restrictive when it comes to compatibility. Fortunately, you can configure the settings within your device. It has a Most Compatible option, which prioritizes recording videos in the H.264 codec with MP4 format. This combination is recognized by various devices and platforms, ensuring your videos play smoothly.
Here’s how to change file format on iPhone:
1. Locate and tap the Settings on your iPhone.
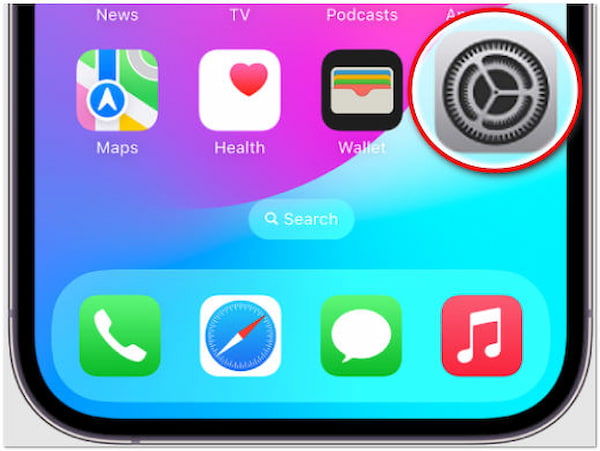
2. Scroll down and tap the Camera option.
3. Under the Camera settings, look for Formats.
4. Tap the Most Compatible option.
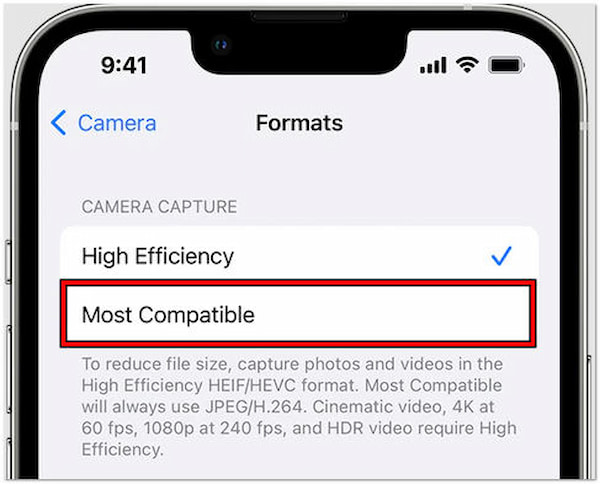
Note: This setting prioritizes formats that are supported by most devices and platforms.
As mentioned, iPhones have limitations when it comes to supported video formats for both playback and recording. If you want your video to be playable on several devices and platforms, converting it to an MP4 with H.264 codec is recommended. If you’re looking for a powerful tool to convert your videos for maximum compatibility across devices and platforms, AnyMP4 Video Converter Ultimate is worth trying.
As the name suggests, AnyMP4 Video Converter Ultimate excels in media conversion. It supports over 500 media file formats, including iPhone formats. Not to mention, it goes beyond format conversion. It also offers presets of devices like iPhones, iPads, Android devices, gaming consoles, smart TVs, and more. Aside from presets, you can also customize the conversion process. You can select the desired video encoder and configure other video settings. But what truly sets it apart is that it isn’t limited to standard-definition videos. It supports converting media files to various resolutions, up to 8K resolution.
Here’s how to convert video to iPhone format using AnyMP4 Video Converter Ultimate:
1. Initially, get a free download of AnyMP4 Video Converter Ultimate. Install the media conversion software and wait for the installation process to complete.
Secure Download
Secure Download
2. After completing the installation, launch AnyMP4 Video Converter Ultimate on your computer. Go to the Converter tab and click +Add Files to load your video file.
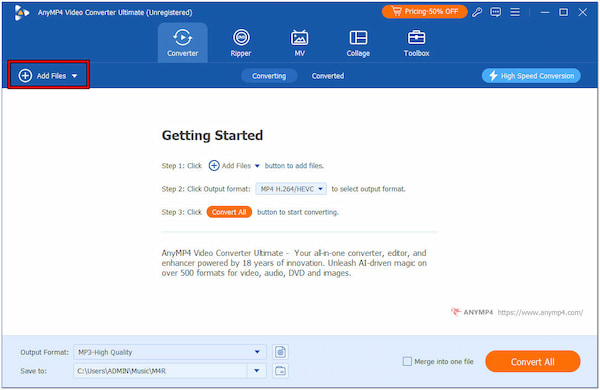
3. Click the Output Profile dropdown menu and navigate to the Video category. Select MP4 as your output format and choose your desired video settings.
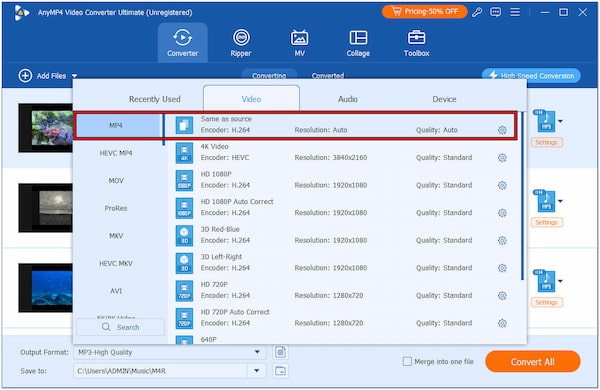
4. If needed, customize the settings further by clicking the Output Format Settings. In the Profile window, adjust the video encoder, frame rate, resolution, and other parameters.
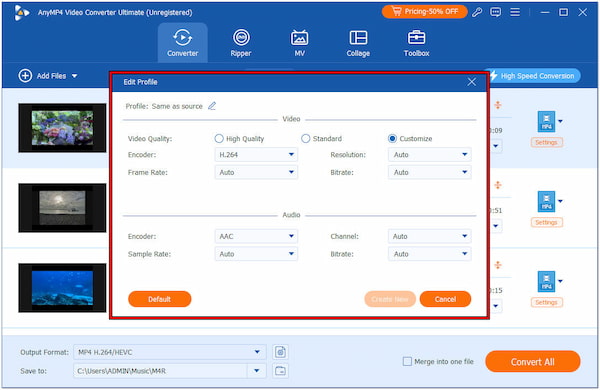
5. Once you’ve chosen the output format and configured the settings, click Convert All. AnyMP4 Video Converter Ultimate will initiate the conversion process.
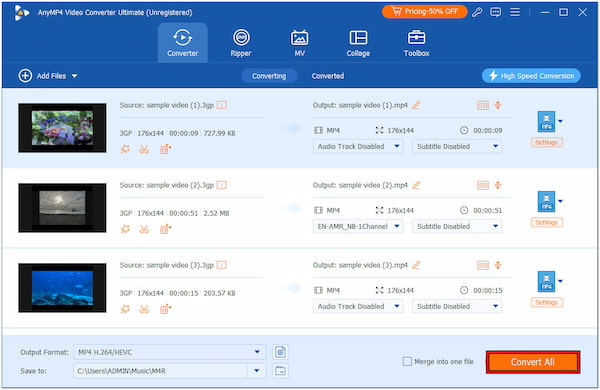
AnyMP4 Video Converter Ultimate offers a comprehensive solution for video conversion. Aside from media conversion, it also comes with over 20+ editing tools. It also serves as a video enhancer app for iPhone to enhance the overall quality of your videos.
Unsupported format is just one reason a video might not play on your iPhone. Sometimes, even videos in the correct format can be corrupted and become unplayable. That’s where AnyMP4 Video Repair comes in handy. Basically, it is programmed to address corrupted video files. It can fix broken, damaged, and unplayable MP4, MOV, and 3GP videos. This means it can handle various corruption issues, regardless of the cause. So, if you’re experiencing playback errors, choppy video, flickering, or other issues, it has you covered.
Here’s how to fix corrupted iPhone video file format with AnyMP4 Video Repair:
1. Beforehand, get a free download of AnyMP4 Video Repair. Install the video repair software and allow the installation process to finish.
Secure Download
Secure Download
2. Once the installation is finished, run the AnyMP4 Video Repair on your computer. Click Plus in the orange box to add the corrupted video file.
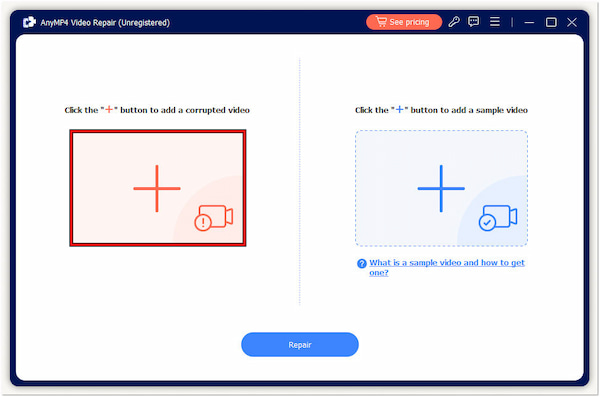
3. Afterward, upload a Sample Video by clicking the Plus in the blue box. Providing a sample video can enhance the repair process.
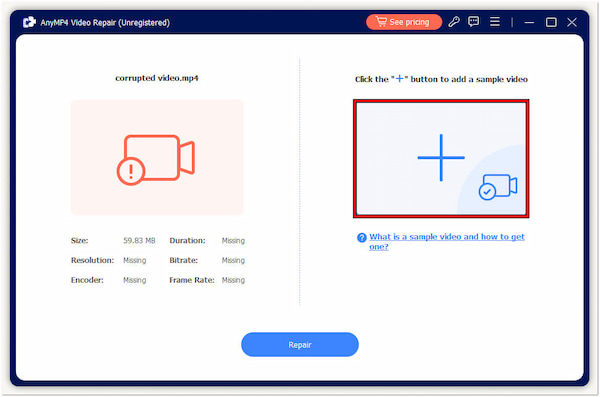
4. Once the corrupted vans sample videos are loaded, click Repair. AnyMP4 Video Repair will begin analyzing and fixing the corrupted video file.
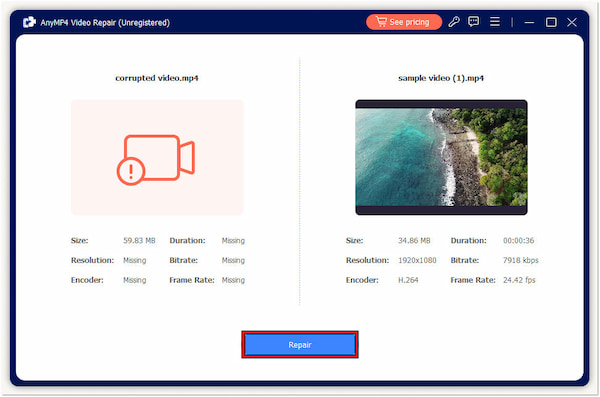
5. After the repair is complete, a window will pop up. Click Play to preview the repaired video and check if it plays back correctly.
6. If the preview looks good, click Save to save the repaired video file on your computer.
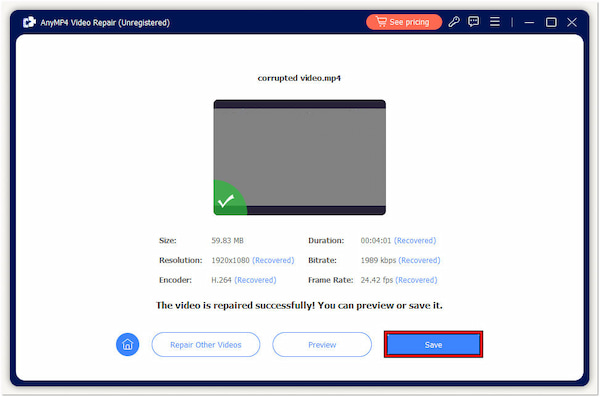
AnyMP4 Video Repair is a go-to solution when an iPhone won’t play videos due to corrupted files. For good measure, this software can also handle videos from various sources. This includes videos from drones, camcorders, mobile devices, internet, CCTV cameras, and more.
Transferring videos to an iPhone from a non-Apple device can be challenging. Fortunately, software like AnyMP4 iPhone Transfer Pro can simplify this process. It allows you to transfer various data types, including videos, from your computer directly to your iPhone. It eliminates the need for complex syncing procedures associated with iTunes. It supports transferring various file types, including music, movies, contacts, photos, ringtones, and more. Unlike iTunes, you can use AnyMP4 iPhone Transfer Pro without relying on it. This means you can manage your iPhone’s data independently.
Here’s how to add a video to your iPhone using AnyMP4 iPhone Transfer Pro:
1. Start by getting a free download of AnyMP4 iPhone Transfer Pro. Install the iOS transfer software and allow the installation process to complete.
Secure Download
Secure Download
2. After the installation process, open the AnyMP4 iPhone Transfer Pro on your PC. Establish a connection between your iDevice and PC using a wired cable.

3. In AnyMP4 iPhone Transfer Pro interface, you will be presented with your device’s information. Navigate to the Video tab and choose the videos you want to add to your iPhone.

4. After selecting the videos, click the add to device option to import the video from computer to iPhone.
AnyMP4 iPhone Transfer Pro allows you to transfer videos from your PC to your iPhone. In addition to adding videos to your iPhone, you can also use this software to transfer data from one iPhone to another.
What ratio is iPhone video format?
The iPhone’s video aspect ratio for video recordings depends on the mode you choose. By default, iPhones capture videos in a 16:9 widescreen aspect ratio. However, some iPhones offer options for recording in a cinematic format or a square format.
What is the most common video format for iPhone?
The most common video format for iPhones is H.264, encoded within an MP4 container. This format offers good video quality and file size and is compatible with several devices and platforms like YouTube, social media, and most video editing software.
How do I choose the best video format?
If you want your videos to play on various devices, choose MP4 with H.264 codec. However, if storage space is a concern, consider HEVC (H.265). It offers better compression than H.264, resulting in smaller file sizes for similar video quality. But, HEVC is not playable on all devices.
Understanding iPhone video formats lets you capture, share, and enjoy your videos to the fullest. We learned that iPhones use H.264 codec within an MP4 container format. In addition, you discovered how to adjust recording formats for compatibility. We discussed potential solutions for incompatible video formats, like using AnyMP4 Video Converter Ultimate and AnyMP4 Video Repair. In addition, we explored methods for transferring videos to your iPhone using AnyMP4 iPhone Transfer Pro. By utilizing this knowledge, you can ensure your iPhone videos can play seamlessly on various devices and platforms.