How to recover deleted notes from iPhone? Nowadays people will no longer bring notebooks along with them. A large number of iPhone users tend to use Notes app to record scattered but important information, such as making daily schedule and creating a shopping list or a memorandum, which is really convenient for iPhone users. However, so many reasons can lead to notes loss on your iPhone, such as an accidental deletion, and a failed jailbreak or an iOS upgrade, etc. No matter which situation you are stuck in, you may lose those important iPhone notes and you can't recover them with normal methods easily.

What should be the best method to recover deleted notes from iPhone? The article explains 5 best solutions to get the files in Notes App back to iPhone. And detailed steps of how to recover iPhone notes from Notes App are listed for your convenience. Read on the article to get more information from the article now.
If you delete iPhone Notes by accident, you can always retrieve notes from iPhone Recently Deleted folder firstly. It will be available for another 30 days, which you can get them back with ease. But after 30 days, the notes in "Recently Deleted" will be removed forever. Here is the detailed process to recover iPhone notes.
Step 1: Open Notes Application on iPhone, go to the "Recently Deleted" folder of iPhone Notes.
Step 2: Tap the "Edit" button on the upper right corner, you can select the deleted notes from the folder.
Step 3: Press the "Move To…" button to recover deleted notes from iPhone to the destination folder.

As the saying goes, sharp tools make good work. Selecting an appropriate recovery tool is the priority to recover notes from iPhone. AnyMP4 iPhone Data Recovery should be a recommended note recovery, which boasts of high reviews. It intends to help iPhone users recover data from iOS devices, iTunes backup and iCloud backup.
Main features:
Secure Download
Secure Download
Step 1: Launch notes recovery on computer
Connect your iPhone to PC via USB cable (iPhone 16/16 Plus/16 Pro/16 Pro Max/15/15 Plus/15 Pro/15 Pro Max/14/14 Plus/14 Pro/14 Pro Max/13/13 Pro/13 Pro Max/13 mini/12/12 Pro/12 Pro Max/12 mini/11/11 Pro/11 Pro Max/XS/XS Max/XR/X/8/7/7 Plus/6s/6s plus/6/6 plus/5s/5c/5/4s) or 30-pin Apple cable (iPhone 4/3GS). Then run the iPhone Photo Recovery software after installation. This is the window for users using iPhone 16/16 Plus/16 Pro/16 Pro Max/15/15 Plus/15 Pro/15 Pro Max/14/14 Plus/14 Pro/14 Pro Max/13/13 Pro/13 Pro Max/13 mini/12/12 Pro/12 Pro Max/12 mini/11/11 Pro/11 Pro Max/XS/XS Max/XR/X/8/8 Plus/7/6s Plus, iPhone 6s, iPhone 6 Plus, iPhone 6, iPhone 5C, iPhone 5S, iPhone 5 or iPhone 4S:
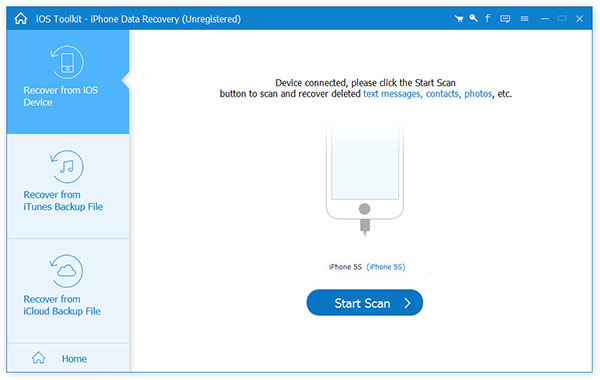
For users using iPhone 4 and iPhone 3GS: Follow the steps appeared on the interface to enter DFU (Development Firmware Upgrade) mode to connect your device with the program. Then keep holding on Power button till your iPhone enters DFU mode and complete the connection:
Click "Start" on the main interface. Then you have to hold Home and Power button together till the program ask you to release Home button (the process lasts for about 10 seconds). After 10 seconds, release the Power button and keep pressing the Home buttons for another 15 seconds.
Note: you have to keep holding on the Power button till the connection was done successfully.
Step 2: Scan deleted photos on your iPhone
If you're an iPhone 6s/6s plus/6/6 plus/5s/5c/5/4s user, you can directly click "Start Scan" on the main window to scan your iPhone for data on it. If you're using iPhone 4/3GS, you can scan the device after connecting your iPhone successfully via DFU mode.
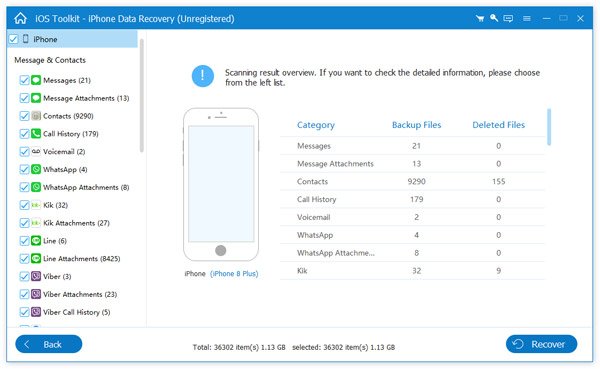
Step 3: Preview & recover deleted notes from iPhone
After scanning, all the found data will be listed clearly under different categories in the left part. Check the deleted iPhone note(s) you want to recover in "Notes" category, and then click "Recover" to get them back with ease.
You can always recover deleted notes from iPhone via iTunes backup if you have saved notes within iTunes backup. There is one major drawback for the method, you need to erase the iPhone content in order to restore iPhone from iTunes backup.
Step 1: Connect iPhone to computer, iTunes will detect the program and launch automatically.
Step 2: Click the "Device" from the upper left corner, you can choose the "Summary" option to click "Restore Backup" to recover deleted notes from iPhone.
Step 3: Choose the desired iTunes backup before recovering the deleted files. After that you can find the deleted notes on your iPhone again.

If you have ever saved or backed up your crucial data in your iTunes Backup File, you are lucky to retrieve notes on your iPhone from iTunes Backup Files. Recovering notes from iPhone out of iTunes Backup File is as easy as the first mode.
Step 1: Launch AnyMP4 iPhone Data Recovery
First, download and launch this recovery tool. And there is no need to connect your iOS devices to your computer with cable.

Step 2: Choose data you want to recover
Get into the second mode, "Recover from iTunes Backup File". Find your iOS device in the given list and click "Start Scan". Then it will show all data in your iTunes Backup Files.
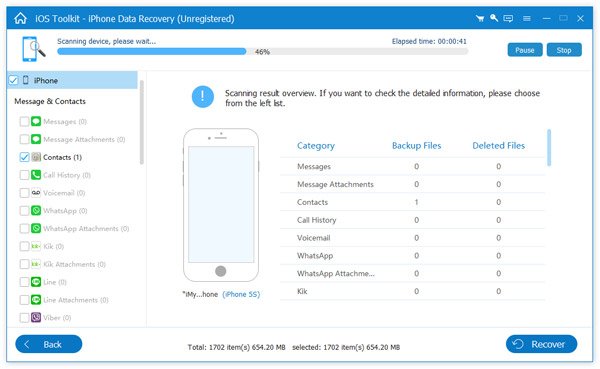
Step 3: Recover notes from iPhone
After previewing all notes, choose the ones you want to restore. And click "Recover" button to retrieve notes saved to iTunes backup to your computer.

If you frequently use iCloud to backup your important data, the next solution to recover notes from iPhone may be the most suitable one – to recover notes from iCloud Backup files.
Step 1: Log into your iCloud account
Choose the third mode of AnyMP4 – Recover from iCloud Backup File. Here you are asked to log in with your Apple ID and password.
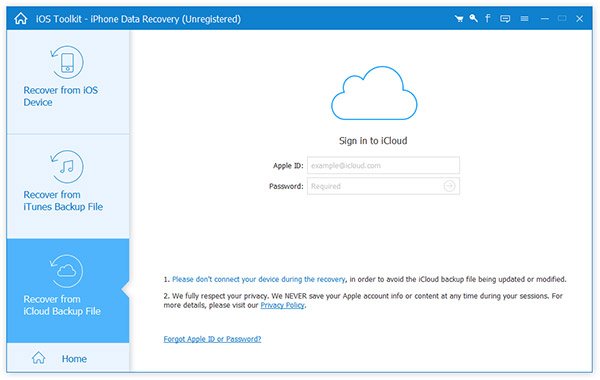
Step 2: Select the backup files
After logging in, there will be a list showing all data you have backed up previously in your iCloud Backup File. You are free to choose the data you want to choose, such as notes, iMessages and so on. And then, click "Next".
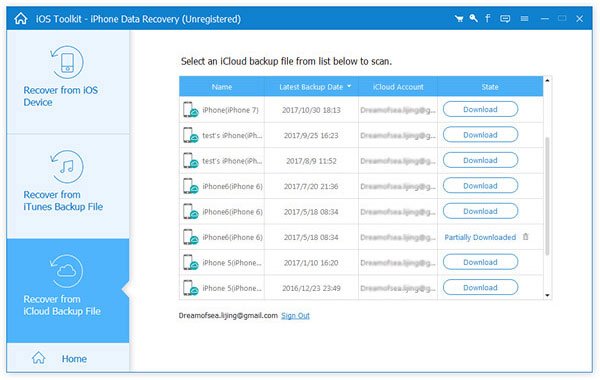
Step 3: Start recovering notes from iPhone
Before you start recovering, you are able to preview the chosen files. When finish choosing, just start retrieving.

Also, provided that your notes have been backed up in your iCloud Backup File, you might as well try the third mode - "Recover from iCloud Backup File". And if you still have trouble in recovering notes from iPhone or any other questions, please contact us or find a repair store to ask professionals for help.