Adobe Audition is the premier audio editing tool developed by Adobe to add additional versatility to its wide selection of multimedia products. Similar to most of its offerings, this software is also built to become highly versatile, technical, and complex to use. With that in mind, this article was produced to provide a detailed guide on how to record Mac Audio in Audition. This guide includes the option to record both system and microphone audio for added versatility. Additionally, we will also provide a good alternative for users who might be looking for a more affordable option than Adobe Audition.
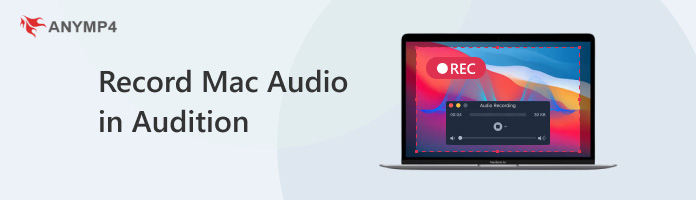
| Adobe Audition | VS | AnyMP4 Screen Recorder (Audition Alternative) |
|---|---|---|
| Microphone and System Audio Recorder | ||
| Screen Recording Feature | ||
| Windows, Mac | Supported Platforms | Windows, Mac |
| $34.49/Month Annual Prepaid Pricing of $263.88 |
Pricing | Free $15.60 |
| 1. Equipped with an advanced audio mixer for mic and system audio recording. 2. Features powerful audio editing tools. |
Pros | 1. Audio and system recorders can be turned on or off. 2. Provides multiple recording modes. 3. Adjustable audio mixer settings. |
| 1. Steep pricing for their subscription model. 2. Does not offer a free-to-use version. |
Cons | 1. Its free version has slightly limited features. |
Before providing our quick tutorial on how to record Mac audio using Adobe Audition, we will first provide a quick introduction to what Adobe Audition is. This audio editing software was first developed back in 2003 and introduced in the market as a digital audio workstation ideal for music editors and experienced audio engineers. With that background in mind, Audition was equipped with advanced audio editing tools, making it a good option for professionals working in the audio mixing industry.
After our quick introduction to Adobe Audition and its intended target market, we can move on to the full tutorial on recording Mac audio using the software without further adieu.
1.In Adobe Audition, move to the menu bar, select File, then New, and click on Audio File to start a new recording file.
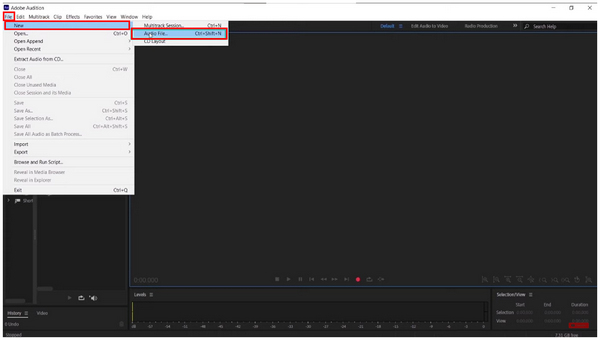
2.Next, name the audio file you created in the pop-up that will appear. You can also adjust the Sample Rate, Channels, and Bit Depth. Otherwise, click OK.
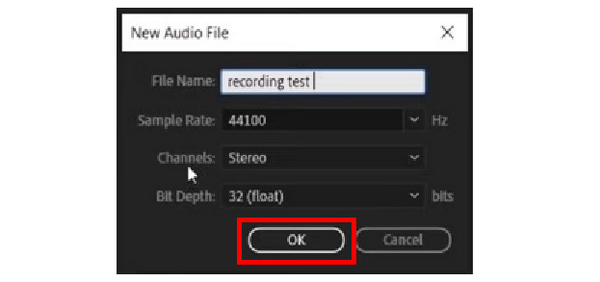
3.To start recording, click the Recording button, which can be easily seen due to its red color. This will start the recording process.
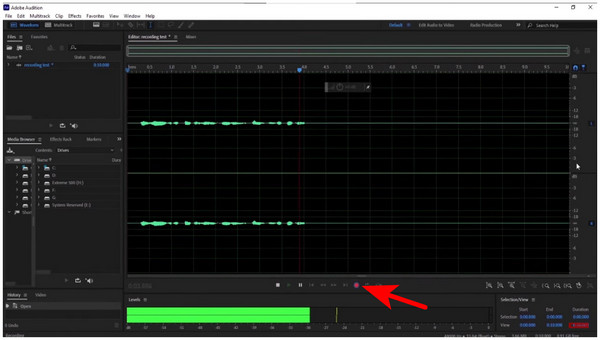
By following these steps, you now know how to use the basic audio recording mode of Adobe Audition. To learn more advanced recording methods, please proceed to the following guides below.
1.Before opening Adobe Audition, connect your headphones, microphone, or other device that records audio to your computer.

2.With Adobe Audition now opened, go to the Edit tab, Preferences, then select Audio Hardware in the preferences menu.
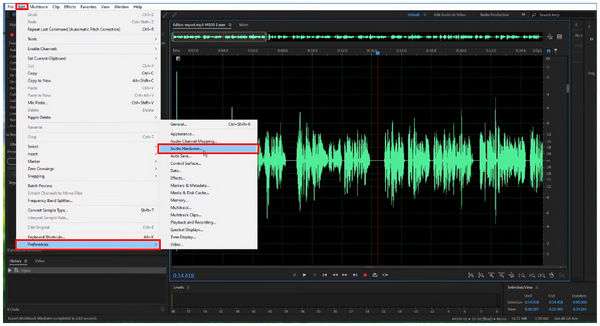
3.In the Audio Hardware Preferences menu, select the tab beside Default Input and find the microphone device that you connected to your Mac Computer. Click OK to confirm your selection.
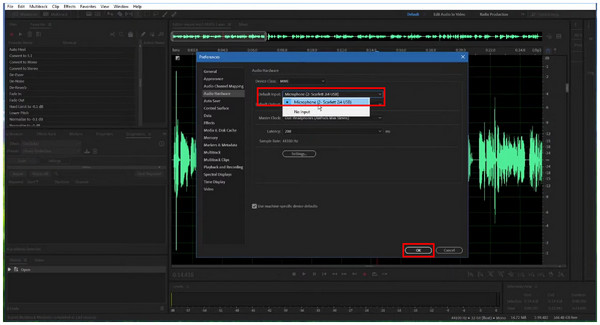
By following these three simple steps, you can now use Adobe Audition to connect your microphone to your computer and record high-quality audio. If you wish to capture audio with good quality, make sure to use a decent-quality microphone or headphones. Or you can remove background audio in Audition after recording via its editing feature.
Although recording system audio looks simple, using Adobe Audition to record system audio requires a complicated setup. This is because, unlike most audio recording software, Adobe Audition for Mac does not have a built-in option to capture system audio. However, this can be bypassed by using a third-party audio output device that Adobe Audition can't record.
Follow the steps below to learn how to do it.
1.Install audio capture software on your Mac. This guide will use iShowU Audio Capture.
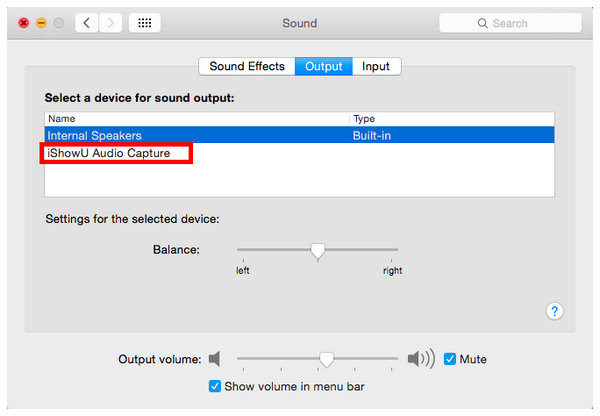
2.Next, search for Audio MIDI Setup and open it. In the settings window, select the Plus sign button and click Create Multi-Output Device.
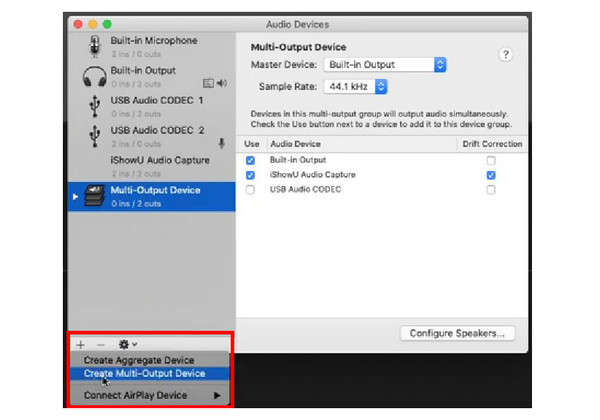
3.Check iShowU Audio Capture and Built-in Output in the Multi-Output Device settings.
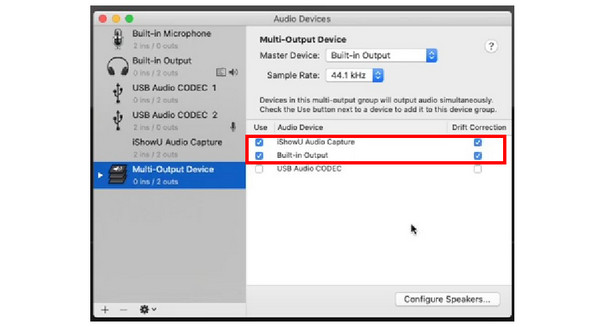
4.Open Sound settings in the System Preferences tab. Then, select Multi-Ouput Device under the Output settings. This device output setting will allow your computer to capture audio from the Audio MIDI Setup that we have set in the previous steps.
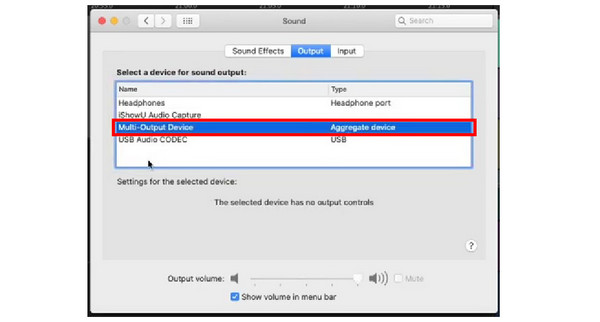
5.Back in the Adobe Audition recording window, click on the audio input device and select Audio Hardware.
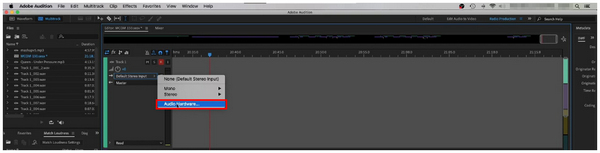
6.Set the Default Input to iShowU Audio Capture and the Default Output to Multi-Output Device. Click OK.
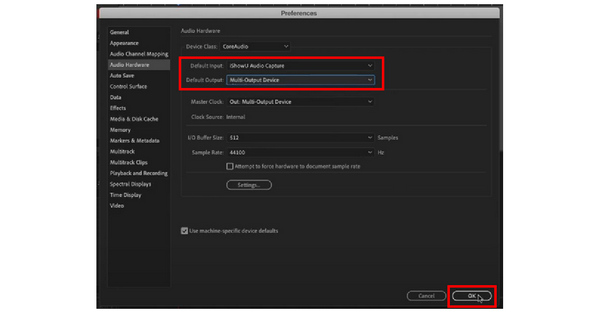
7.After the output setup, you can now use Adobe Audition to record system audio. Simply click the Record button and play the system audio that you want to capture.

After this long setup, you can now use the software to record your Mac system audio. Suppose this process requires too much setup for your liking. In that case, you can refer to the alternative software in the next section for easier software that you can use to record system audio with no additional setup.
Since Adobe Audition requires too much setup, the alternative that we will present may prove useful as a breath of fresh air. It requires no setup to capture either microphone audio, system audio, or both. The software that we will highlight will be AnyMP4 Screen Recorder for Mac, a simple screen recording tool that is versatile enough to capture audio recordings with no prior setup.
Equipped with seven total recording modes, this software’s Audio Recording feature can be used to capture microphone or system audio with just one click. Thanks to this user-friendly design, this software is perhaps the best alternative to Adobe Audition when it comes to pure accessibility and convenience.
To learn how to use AnyMP4 Screen Recorder’s Audio Recording feature, please read our full guide below:
Download the software first by clicking the link below to follow our guide easily:
Secure Download
Secure Download
1.After opening the recording software, it will be automatically set in the Video Recorder mode. Click it to open the drop-down menu and select Audio Recorder.
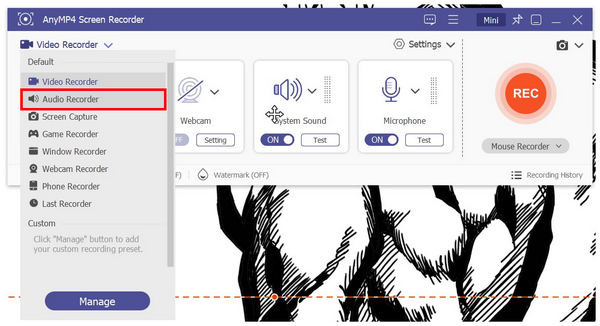
2.In the Audio Recorder window, you can simply click the On/Off Button on System Sound and Microphone settings to turn them on or off. You can choose to turn on either of them or both at the same time.
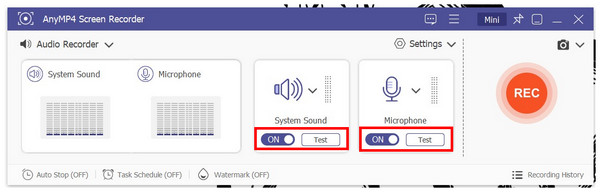
3.With the System Sound and Microphone settings now set, click REC to start the audio recording process.
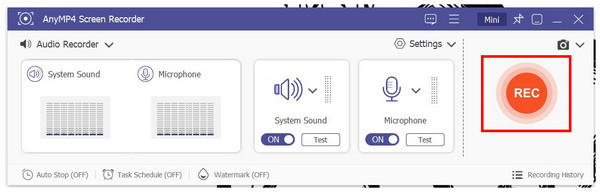
By following these steps, you can now record your favorite system audio or microphone output in your Mac computer without complicated setup requirements. This makes AnyMP4 Screen Recorder a solid option for total beginners or for those who want a practical audio recording tool.
My Mac microphone isn't recognized in Audition. What should I do?
You need to check your computer’s Sound settings. Your microphone should be under the Input setting. If not, try re-inserting the mic into your computer or restarting your device.
Can I record system audio directly in Audition?
No, it is not available by default. You need to set up the software first to capture system audio. With that in mind, AnyMP4 Screen Recorder is a better audio recorder due to its lack of prior setup.
Can Adobe Audition record computer audio on a Mac?
Yes, it can. However, it requires a complicated setup process. A better option is AnyMP4 Screen Recorder, which does not require a long setup process to capture system audio. Read this article to learn how to record audio in Audition.
Is Adobe Audition free?
No, it is not. It can only be availed via an annual or monthly subscription model. On the other hand, AnyMP4 Screen Recorder has a free version and a one-time purchase option.
Is Adobe Audition free?
No, it is not. It can only be availed via an annual or monthly subscription model. On the other hand, AnyMP4 Screen Recorder has a free version and a one-time purchase option.
With this short guide now provided, we hope that this article has helped you learn how to use Adobe Audition to capture system audio. If the process is too complicated for your liking, be sure to check out AnyMP4 Screen Recorder for an easier recording process.
Please share this article online to help other users in need of a full Adobe Audition guide.