Today, we not only use our Smartphone in daily life, but also use it for work. The Reminders is one of the most useful features on iPhone and iPad that allows you to set notifications for yourselves and create lists. You can make a schedule for classes, business or other events.
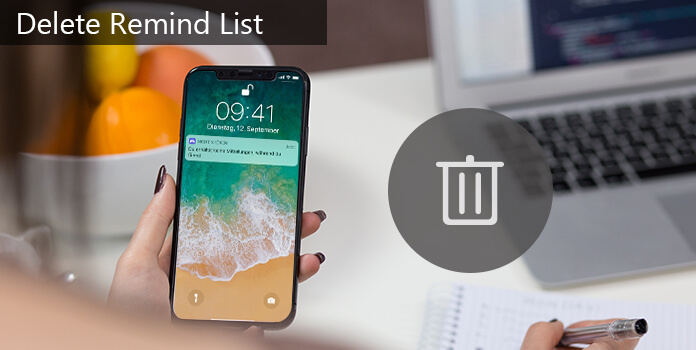
Apple has designed a variety of custom options for the Reminder feature, like alarm, priority and more. But as time goes by, you may accumulate a lot of reminders and need to delete them. In this tutorial, we are going to show you how to delete remind list from iPhone 16/15/14/13/12/11/XS/XS Max/XR/X/8/7/6/6s/5/5s/5c/4 and iPad devices.
First of all, let's learn about three concepts related to the reminder feature, the Reminders app, the reminder, and the remind list. The Reminders app is a built-in feature on iPhone and iPad allows you to create schedules and notifications for important events. A remind list contains several reminders and you can create multiple remind lists for different kinds of schedules.
Step 1: Start the Reminders app on your home screen and open the remind list contains the reminder to delete.
Step 2: To delete a single reminder, touch it and swipe left, tap "Delete" to remove reminder from your iPhone immediately. If you have multiple reminders to remove, repeat the operation on other reminders.
Step 3: Another way to remove reminders from iPhone or iPad is to tap the "Edit" menu on top of the screen, hit the "minus sign" in front of the reminders to remove and tap "Delete".

Step 1: Locate to the remind list useless in your Reminders app.
Step 2: Highlight the remind list and swipe left over it and tap the "Delete" button with red color background. Repeat the same operation on other remind lists you'd like to delete from your iPhone or iPad.
Step 3: Or tap "Edit", press the "minus" icon in front of the remind list and tap the "Delete" button.
Note: This way will delete remind lists and all the reminders in the lists.
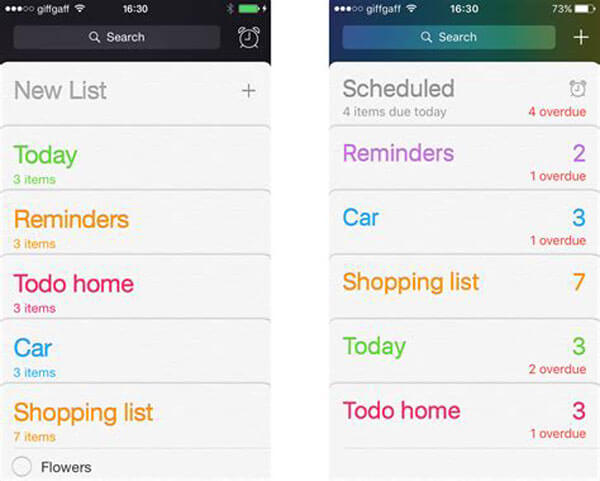
Step 1: Press the Reminders app for a while until switch to the edit mode.
Step 2: Tap the Delete icon on the Reminders app and hit "Remove" to remove Reminders app from your iPhone or iPad.
Note: This way is available to iOS 10 and above. It is able to delete remind lists from iPhone effectively. But when you install the update of iOS, the Reminders app will back.
Some people prefer to use Reminders on iCloud to create reminders, partly because they would be synced to all devices where you turned on iCloud Reminders. In such cases, you can delete remind lists or reminders on iCloud.
Step 1: Put www.icloud.com in the address bar of your browser and sign in your Apple ID and password. If have turned on two-factor authentication, you need to input the six-digit code received on your iPhone or iPad.
Step 2: Click "Reminders" app on the home page to go to the Reminders page. To remove a reminder, open the reminder list, select the reminder, click the "Details" icon and then hit "Delete" on the popup dialog.
Step 3: To delete remind list on iCloud, select the list and press the "Delete" key on your keyboard.
Step 4: After delete remind list on iCloud, turn to your iPhone or iPad. Open the Reminders app and reminder list should disappear if you have signed in the same iCloud account on your device.
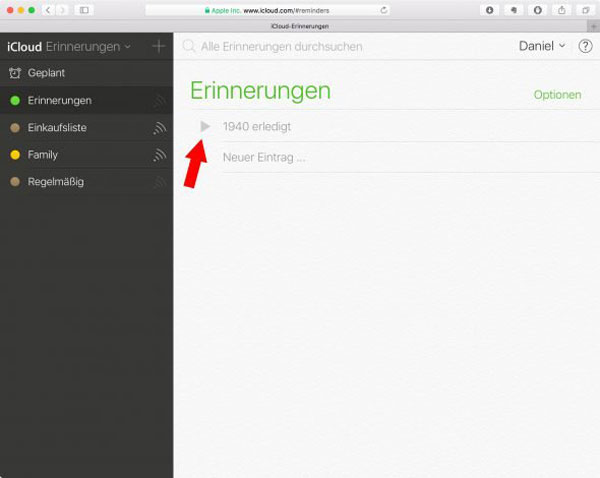
It is convenient to make shopping list or schedules in Reminders app. And sometimes, you may delete remind lists by accident. At this time, AnyMP4 iPhone Data Recovery could help you. Its key features include:
Secure Download
Secure Download
To help you understand how to recover reminders on iPhone or iPad, we use iPhone X as the example.
This way is available to get back reminders after delete remind list on iPhone without any backup.
Step 1: Download and install the right version of reminder recovery tool based on your operating system. Connect your iPhone X to the computer and launch the program.
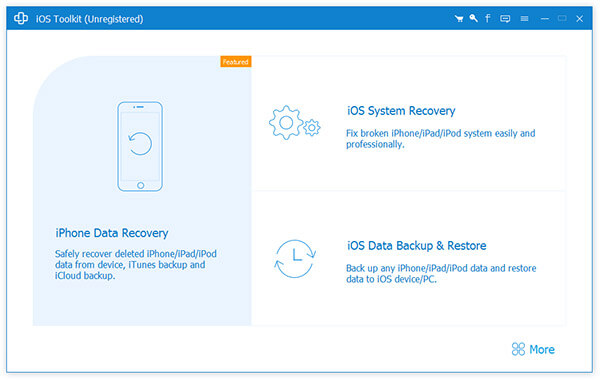
Step 2: Select "Recover from iOS Device" button, you can open the detail window. Then choose "Reminders" under "Memos & Others" on left sidebar.

Step 3: Put the "Only display the deleted" item option to "ON" position and select the lost reminders on the list. Click "Recover" to get them back.
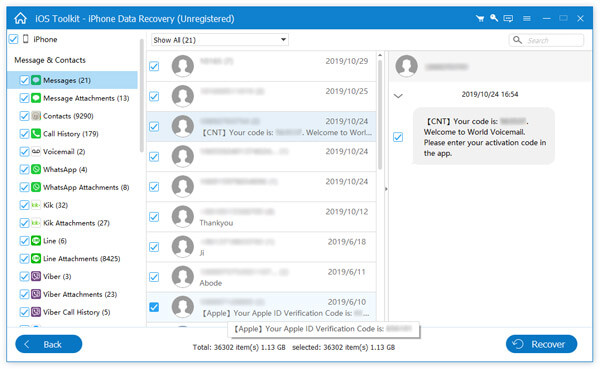
Step 1: Also plug your iPhone X to your computer and start iPhone Data Recovery when accidentally delete remind list. This time choose "Recover from iTunes Backup File", select the latest iTunes backup file and click "Start Scan" to extract data from the backup.
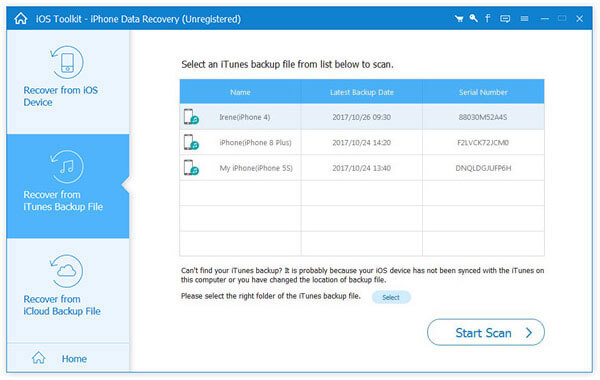
Step 2: On the detail window, locate to "Memos & Others" > "Reminders" and select desired reminders on right side.

Step 3: Click "Recover", and drop a folder to save the files on the popup windows and click "Recover" again to do it immediately.
Step 1: Start iPhone Data Recovery tool when delete remind list, you can choose "Recover form iCloud Backup File" on left sidebar. Input your iCloud account and password when prompted.
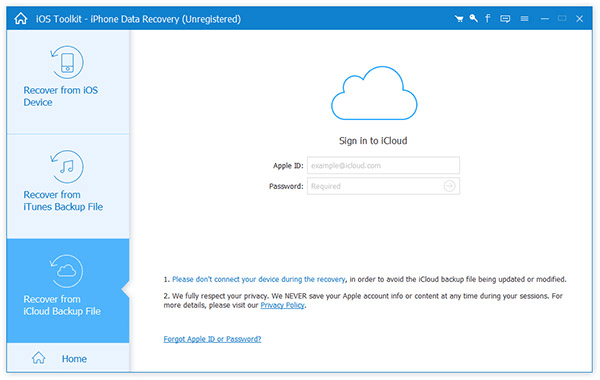
Step 2: After go into iCloud backup, select the latest backup file and click "Start Scan" to extract files and data.
Step 3: When taken into the detail window, select the lost reminders in "Memos & Others" > "Reminders" and then click the "Recover" button to restore lost reminders within a few seconds.
In this tutorial, we have showed you how to delete remind list on iPhone, iPad and iCloud. If not sync reminders to iCloud, you can delete remind list on iPhone directly; otherwise, you should delete them on iCloud and remove reminders on each device that you have signed in your iCloud account on. On the other hand, AnyMP4 iPhone Data Recovery could help you get back lost reminders if you delete them by accident.