When working, some people need noise to focus on their tasks. Some people listen to music on streaming services, while others lend an ear to podcasts. According to the research, listening to music while working can improve productivity. On the iPhone’s latest iOS 15 update, they added a Background Sounds feature alongside the health and wellness feature. This feature provides various ambient noises with different pitches of white noise. Sounds great, right? But, if you’re not yet familiar with the iPhone’s Background Sounds feature, this post is for you. It outlines necessary information about the latest iOS 15 update. Read more below to find out!
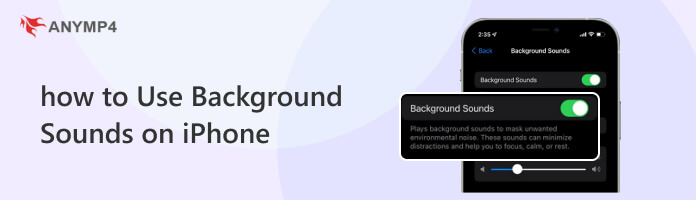
What is Background Sounds on an iPhone? The latest iOS update added a new accessibility feature, the Background Sounds feature. It is designed to help its users stay calm and focused and lessen distractions. The Background Sounds offer different ambient noises that play in a loop: Bright, Balanced, Dark noise, and natural sounds like Rain, Ocean, and Stream. The sounds can be mixed into or ducked beneath other audio and system sounds, and they can all be configured to play in the background to cover up unwanted ambient or external noises.
Here’s how to turn on and off Background Sounds on iPhone.
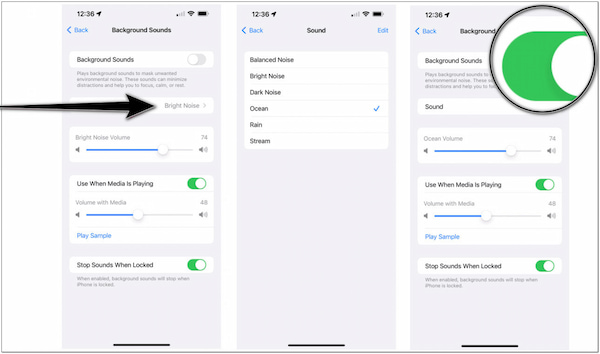
1.On your device’s Home Screen, tap Settings.
2.Choose Accessibility.
3.Select Audio/Visual.
4.Tap the Background Sounds.
5.Choose your settings:
Alternatively, you can use the Play Sample button to hear how the Background Sounds feature works with other media. If necessary, you can change the volume accordingly. Background Sounds are subject to change at any time. The audio plays as long as the Background Sounds toggle is turned on.
Can you add more Background Sounds to iPhone? Unfortunately, adding Background Sounds at present is not possible. So far, the Background Sounds offer six options: Bright, Balanced, and Dark noise, and three natural sounds Stream, Ocean, and Rain. This feature does not allow for the addition of Background Sounds. However, you can suggest it directly to Apple by leaving feedback.
How to play Background Sounds on iPhone? You can use the Control Panel to play Background Sounds most easily. You can refer to the simple steps below.
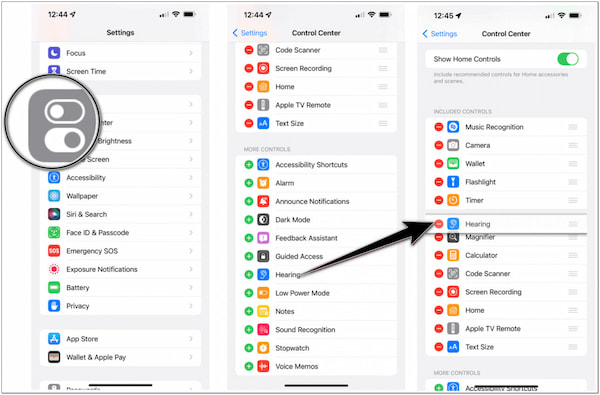
1.On your device, open the Control Panel.
2.Tap the Hearing Device button, which is represented by the Ear icon.
3.Choose Background Sounds to turn it on.
4.Select the audio track to play and change the volume using the on-screen option.
5.To turn it off, tap the Background Sounds one more time.
Playing Background Sounds is much simpler when you use the Control Panel. However, you must first add the Hearing Device button on the Control Panel option lists.
Some Apple users experience the Background Sounds on iPhone is not working. And if you are one of them, you can try the solutions below to fix your Background Sounds.
The first thing you need to check is your latest iOS version. If your iOS device is not running iOS 15, then your device is not capable of the Background Sounds feature. Background Sounds is a unique feature in the latest software update, meaning you need to have iOS 15 before you can use the feature. It would be best to update your software to the latest iOS version (iPhone gets stuck in iOS updating ?).
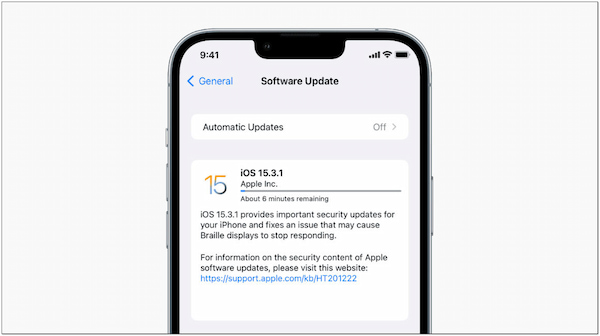
Resetting the settings on your iOS device can help you fix the Background Sounds on iPhone’s iOS 15 not working issue. If you are concerned with your data, worry not! You will not lose your data. Only Bluetooth connections and Wi-Fi networks will be removed. On the other hand, the network settings will be refreshed.
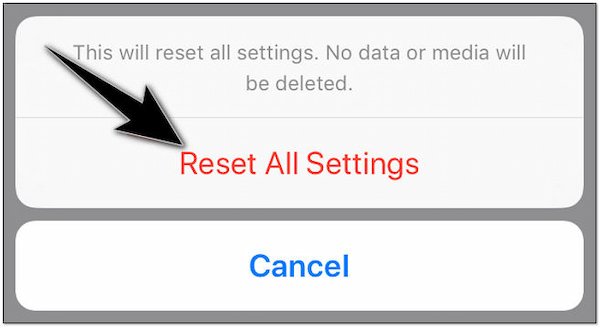
If the two suggestions above aren’t working, using AnyMP4 Video Converter Ultimate is the best solution. You only need to record natural sounds on your device, like wind, rain, ocean, etc., then remove the background noises in your recordings. AnyMP4 Video Converter Ultimate’s Noise Remover tool allows you to remove unnecessary background noises from audio, such as dog barkings, crowd noises, traffic sounds, and more, and remove background noises from audio video. In addition, you can adjust the volume of your audio for the best listening experience. It lets you modify the audio settings, such as output format, encoder, sample rate, channel, and bitrate.
1.Click the Free Download button to get the AnyMP4 Video Converter Ultimate. Next, install and launch it on your computer afterward.
Secure Download
Secure Download
2.Hover your mouse over the program’s Toolbox and choose Noise Remover from the selection of tools.

3.Next, click the + icon from a new window that will appear on your screen. Clicking the icon will let you import the video or audio file from your local folder. For this tutorial, we use an audio file.

4.After importing the audio file, the program will automatically remove unwanted background noise from your audio file. You can preview it to hear no background noises from your audio file.
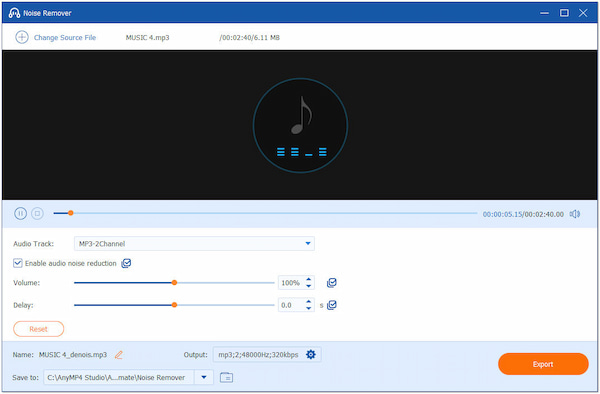
5.If you are happy with the result, click the Export button to save your audio file.

Increase the volume slider to 200% for the best audio output, and change the audio settings before exporting it.
Does Background Sounds on iPhone use data?
NO! Mobile data is not necessary when playing Background Sounds. In other words, you can play Background Sounds anytime you want, even if you don’t have access to the Internet.
How to remove background sound from iPhone video?
AnyMP4 Video Converter Ultimate’s Noise remover tool can remove background sound from iPhone video. To do so, download the program first on your Windows or Mac. Then, proceed to the Toolbox kit and look for the Noise Remover tool. Afterward, import your video, and the program will automatically remove the unwanted background noises from your uploaded file. Once done, save the file. Check the details here to remove background audio from a video file.
Why is there a fake background sound during the call for the iPhone?
When you are on a phone call, you probably hear a weird noise, or some call it a fake background sound. If you drop your iPhone, your iPhone starts to make a static noise, meaning the iPhone’s speaker has been damaged and needs to be repaired. However, if your iPhone’s speaker is not damaged and hears fake background noise during a call, try on the Phone Noise Cancellation feature, which strives to reduce background noise when you are on a phone call.
Background Sounds on iPhone is absolutely a great addition to iOS 15. To enjoy listening to the Background Sounds feature, headphones are suggested for the best experience. However, if you’re having problems using the Background Sounds feature, you can record natural sounds and remove unwanted background noise for a clean output using AnyMP4 Video Converter Ultimate.