When it comes to DVDs, it is inevitably talk about DVD resolution and you must have listened to it. However, when talking deeply about DVD resolution, such as what's the standard, how it influences DVD playback effects, can upscale DVD resolution, etc., you would be confused. This article will give you a detailed introduction to DVD resolution to help you know more about it.
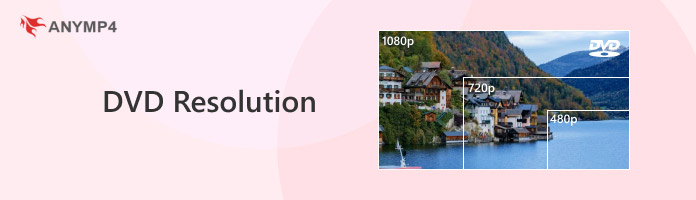
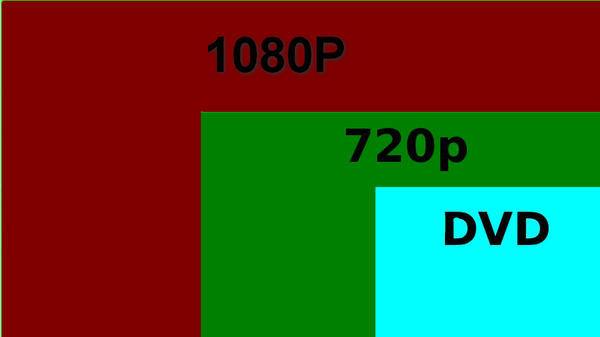
DVD resolution refers to the number of pixels that can be displayed on the DVD video screen, which is an important indicator to measure the fineness of the DVD screen. It is determined by the standard and video encoding format it employs. In general, there are two types of DVD standard resolution: NTSC and PAL.
NTSC DVD resolution: 720 x 480, 480i/480p. This system is mainly used in the United States, Japan, and other countries.
PAL DVD resolution: 720 x 576, 576i/576p. This system is mainly used in Europe, China, and other regions.
The following variables affect DVD resolution:
• Compatibility: NTSC and PAL standards for DVD resolution must be adhered to guarantee worldwide playing compatibility,
• Storage space: To effectively put content onto a DVD with a limited capacity, the resolution must be matched.
• Compression technique: A DVD video's resolution is influenced by its compression technique. For instance, the supported resolution and frame rate of the MPEG-2 compression standard, which is frequently used by DVDs, can change based on the compression settings.
HD DVD is a high-density optical disc format used for high-definition video playback and data storage. What are the differences between DVD and HD DVD? Let's see a comparison chart.
| Product Name | Leawo Blu-ray Ripper | |
|---|---|---|
| Resolution | 720 × 480 (NTSC) 720 x 576 (PAL) |
1280×720 |
| Aspect Ratio | 4:3 | 16:9 |
| Per Layer Maximum Capacity | 4.7GB | 15GB |
| Market Adoption | Since the start, DVDs have been the norm for home distribution. | After the invention of Blu-ray, HD DVD was discontinued in 2008 and has a lower market adoption rate than DVD. |
• Does the DVD have 1080P?
720 x 480 pixels for NTSC and 720 x 576 pixels for PAL are the two specifications for standard DVD resolution. Therefore, you should be aware that the DVDs do not have 1080p resolution.
• Can I convert the DVD to 1080p?
Yes, it is simple to convert DVDs with standard resolution to other video formats that are up to 1080P, 4K, or higher using DVD rippers. Moreover, these video formats can be played on multiple devices and platforms.
• Will higher DVD resolution bring better video quality?
Actually not. Please be aware that bitrate, not resolution, determines whether a DVD video is of high quality. The increased DVD resolution will only cause the video quality to deteriorate if the bitrate of the source DVD video is low. Similar to a hazy image, the final effect will deteriorate even after being magnified numerous times. The same reason applies here.
• DVD resolution vs Blu-ray: What's their difference?
The vast majority of Blu-ray films are in Full HD quality, that is, 1920 x 1080 pixels, while the disc can support other resolutions. That is six times a DVD video's resolution (720 x 480). Thus, in terms of resolution, Blu-ray outperforms DVD. With the high resolution, Blu-ray appears sharper, more detailed, and more realistic. Moreover, the DVD capacity is 4.7GB per layer, and Blu-ray can store up to 25 GB of data, which can contain more high-definition information.
After understanding DVD resolution, we want to introduce you to two methods to enjoy high-definition DVDs for better visual effects.
AnyMP4 DVD Ripper is a powerful tool that can convert standard DVDs to high-resolution video formats up to 8K, which gives you a better viewing experience. Further, it also has professional settings for you to edit encoder, bitrate, etc. It provides 500+ video and audio formats and profiles, including MP4, MOV, MKV, FLV, etc., which can meet your different playback requirements. What's more, it provides many additional editing tools for you to trim DVDs, add filters or watermarks, edit media metadata, and adjust subtitles.
Download it by clicking the below button and install it on your computers. Then, follow us to see how to make standard DVDs look better.
Secure Download
Secure Download
1. Launch AnyMP4 DVD Ripper and click Load DVD/Disc/ISO/Folder to add one DVD file you want to convert. When we first tried it, it showed the ripping steps, and functions of different settings, which is so thoughtful.

2. Move to and click Output Format. Choose Video and you can see multiple video formats. We really like its search function so that we can easily find the preferred formats. Here, you can choose the most common video format, MP4, and select 4K Video profile.
Note: If you want higher resolution, you can choose 5K/8K Video, which has four profiles: MP4 5K Video, MP4 8K Video, MKV 5K Video, and MKV 8K Video.
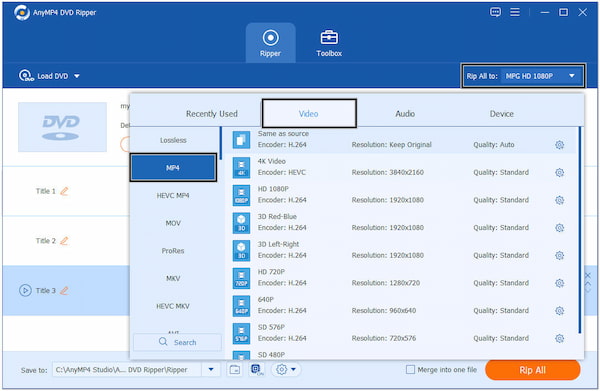
3. At the bottom, click the Save as option to to select the download folder for the converted DVD. Then, select Rip All to begin the ripping process.
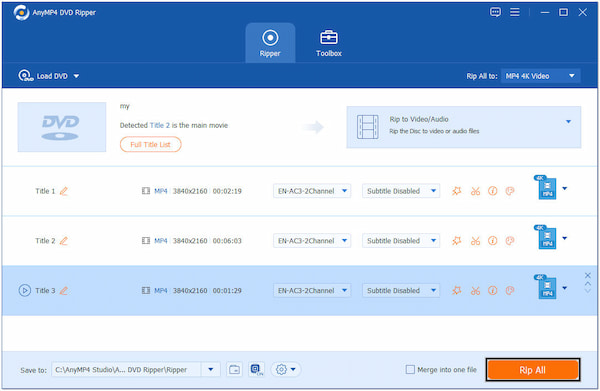
Now, you get a 4K video, and you can enjoy the wonderful visual effects of this converted DVD file. This ripping tool supports converting any DVD, including copy-righted DVDs and DVDs with DVD region codes. Have a try!
Besides converting DVDs to high-resolution videos, you can also enjoy high-resolution DVDs by burning high-resolution videos to DVDs.
AnyMP4 DVD Creator is one of the best DVD creators that supports 500+ video format inputs, such as MP4, WMV, MOV, 3GP, AVI, TS, FLV, etc. It can burn HD and 4K videos to multiple DVD types, like DVD-5, DVD-9, DVD-R, DVD + R, DVD-ROM, and more. What's more, it provides several menu templates for you to choose and you can also customize the menus' thumbnails, buttons, frames, and text.
Now, follow us to create a high-resolution DVD.
1. Download and install AnyMP4 DVD Creator on your Windows or Mac computers.
Secure Download
Secure Download
Open this tool, and select DVD Disc in the pop-up window.
Note: Make sure a blank DVD is inserted into your optical drive.
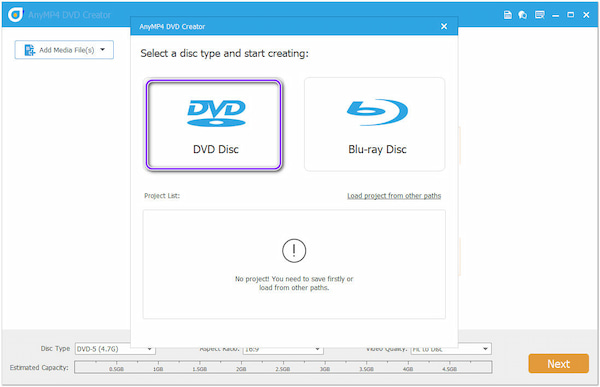
2. Click Add Media Files to add one or more high-resolution videos. You can edit the settings to set DVD types, add subtitles, and more. We are surprised that it has the Power Tools option to provide us with multiple editing tools to adjust video effects.
Then, choose Next to proceed to the next step.
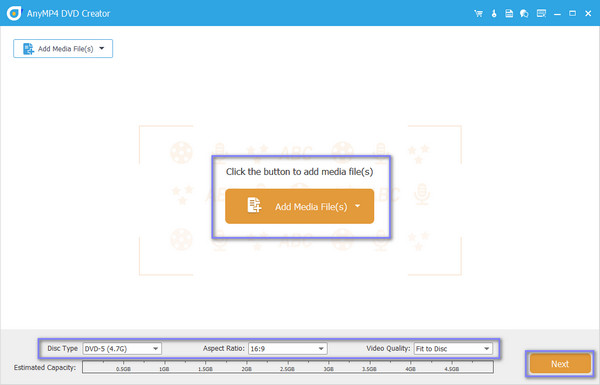
3. Choose a scene from the provided templates. We think its travel scenes are good. You can click different scenes to preview the effects or click the Preview button to preview the full scene. After determining the scene, choose the Burn option.

4. Finally, choose the destination folder, adjust the burning settings, select playback mode, and click Start to burn high-resolution videos to DVD.
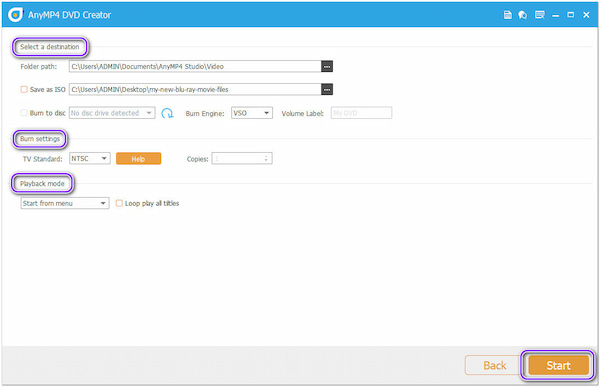
The steps are easy and intuitive. If you are fond of high-resolution DVDs, follow us and use this powerful tool to have a try!
Today, we give you the ultimate tutorial on DVD resolution, covering its basic information, influencing factors, and answers to common questions. You must now be more clear about it than before. To enjoy high-resolution DVDs, you can try the recommended AnyMP4 DVD Ripper and AnyMP4 DVD Creator.
If you think this article is helpful, please give us a 5-star rating!