iPhone silent mode is a great feature that allows you to quickly and easily turn off the ringer and set your iPhone to vibrate only. As previously stated, every new iOS device includes a ring/silent switch. On the left edge, the toggle switch is located above the volume buttons. You can quickly toggle between the ring and mute modes on your iPhone. When you take your iPhone in silent mode, the ringer is muted, and only vibrate is activated.
This feature will be beneficial when we do not want to be disturbed, especially when we are busy or will attend a meeting. In line with that, let us discover more about this feature of iOS by learning its definition and methods.
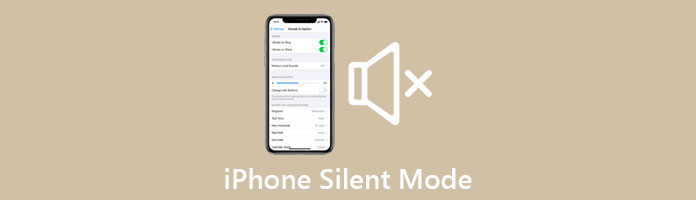
Silent Mode, as the name implies, is intended to mute or silence iPhone calls, messages, and notifications. When set to Silent Mode, your iPhone will not ring or play an alert tone, even if you receive a call, iMessage, Text Message, or any other type of notification. Whenever you receive a call, message, or notification on your device, even if your iPhone is in Silent Mode, it can vibrate to notify you of an incoming Notification.
Using the Switch, disabling or enabling the iPhone's Silent Mode is the most common solution we can apply to make the process easy. A small switch on the left side of your iPhone allows you to toggle between ring and silent modes. If your iPhone is already in silent mode, you will see an orange color behind this Switch. To disable or silent mode and enable ring mode, down this Switch once until the orange color disappears. Your iPhone is set to ring, and you're ready to go. That is the easy step you must take to make the process successful.
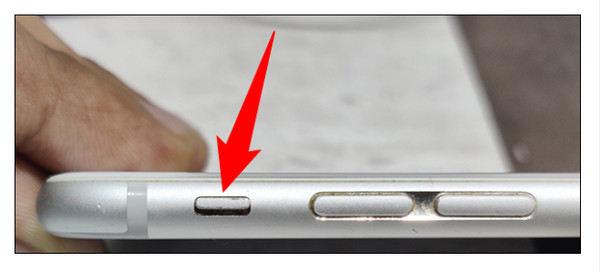
More than that, if this method is not available on the model of your iPhone, then you must proceed with the next solution for you. The next tip will help you with your process. Please go on reading.
For our next tip, there are also enormous numbers of iOS users asking how to turn the iPhone off silent mode without a switch. In line with that, here are steps to take. If you can't enable or disable silent mode with the physical switch, use a setting in Settings to return to ring mode. The process is also easy as long as you follow the instructions correctly. You can now start the method by proceeding with the steps below.
1. To begin, open the Settings app on your iPhone. Among the list, please tap Accessibility in Settings; however, if you do not see this option, tap General and then Accessibility. This situation may vary depending on the model of your iPhone. If your iPhone is 8, 10, 11, 12, 13, and newer, follow the first. If your iPhone is 7, 6, 5, and older, follow the second one.
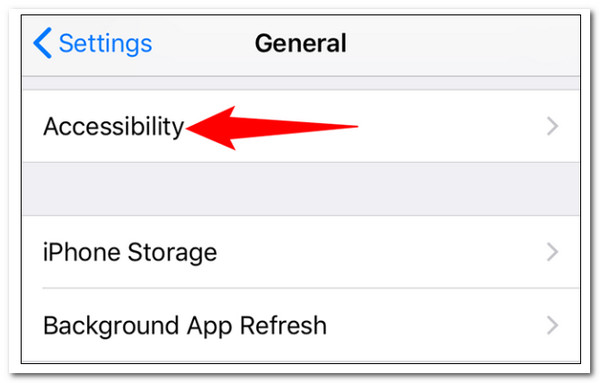
2. From the new tab, please select AssistiveTouch to continue the procedure.

3. On the tab under the Assistive Touch, please toggle on the button On the side of it.
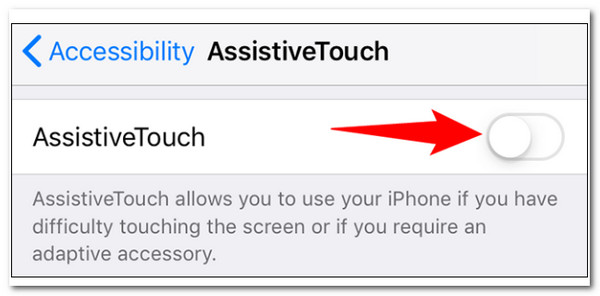
4. Your iPhone's screen will now display a gray box. This box can enable or disable your phone's silent mode. Tap the box to reveal that option. You can hit the Device in the menu that appears.

5. Then, see the Unmute in the Device menu to disable your iPhone's silent mode. And your iPhone is now no longer in silent mode. You can now close the box and, if desired, disable AssistiveTouch.

Those are the simple steps we need to take within our iPhone setting to disable or enable the feature of silent mode. This way is easy, yet the switch is the easiest way to make it. Overall, these methods are excellent and effective. We only need to ensure that we are following the proper guidelines to prevent any issues within the process.
iPhone 8, X, 11, 13, 14 and more
If you are using an iPhone 8 and later running iOS 14 or later, you can enable and disable silent mode by tapping the back button twice. This feature can be enabled by going to Settings as we access Accessibility. From there, please see the Touch. Then, Back Tap and then select an appropriate option. This step is the best way to turn off silent mode on iPhone XS, 11, 12, and later.
iPhone 7, 6, 5, and older
You can enable and disable silent mode on older iPhones by tapping the AssistiveTouch icon. To do so, go to Settings to find the General. From there, locate the Accessibility as we have the connection with AssistiveTouch and select Single-Tap, Double-Tap, or Long Press. It will depend on your preference. After that, we need to click the Mute button. That's it. Those are the steps we need to take to see how to turn off silent mode on iPhone 7 and the older version.
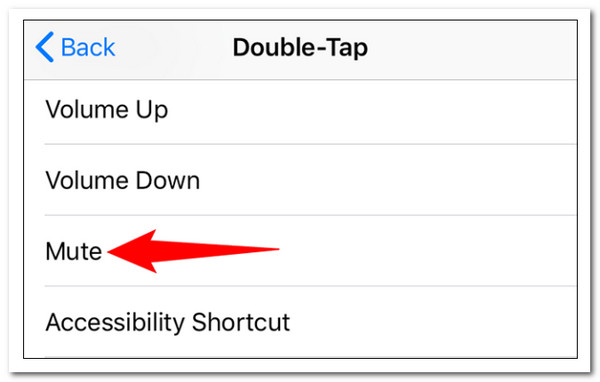
Your iPhone is in silent mode if there is no sound from your device when there is a notification. Sometimes, complete silence is available even if you have a notification. There are also technical ways to learn and see if the iOS is in silent mode. First, you can see the switch on the side of your iPhone if it is toggled on. You can do tip number 1 from part 2 of this article so that you will know the complete details.
On the other hand, we also have settings that can show every phone detail. Regarding this part, you can apply tip two or the bonus tip to know if your iOS silent mode is on. Those are the ways to know it with ease. Therefore, check the tips above once again for this procedure.
We'll show you how to fix an iPhone stuck in silent mode. We strongly recommend the all-in-one iOS system repair tool, AnyMP4 iOS System Recovery to solve the iPhone mute problem.
Recommendation
1. Install the AnyMP4 iOS System Recovery on your computer for free. Install and run this tool immediately.
Secure Download
Secure Download
2. Then, from the main interface, select iOS System Recovery. Following that, the pop-up window will display various iOS system problems. We must select iOS Mode Issues to resolve the issue with our iOS silent mode feature. Then, to continue, press the Start button. Connect your iOS device to this computer using a USB cable.

3. Click the Fix button if your iOS device is standard and you want to downgrade or upgrade to iOS.

4. In the pop-up window, select Standard Mode and then click Confirm.

5. Then, verify and change the details for your iPhone model. Check the box beside the iOS version that's also accessible to you. Then click Next to begin users downloading and downgrading/upgrading the firmware.

That is the quickest and most professional way to solve the problem. We can see the ability of AnyMP4 iOS System Recovery to perform downgrade features to eliminate any elements that cause us problems when using the Silent mode. Overall, it is an excellent tool for resolving the problem.
1. Does silent mode mute calls?
When you turn on or off silent on your Apple iPhone 11 iOS 13.1, you enable silent mode, and all phone sounds are muffled. This includes very kinds of calls like iMessage calls and Messenger calls.
2. Why does my iPhone go silent when it's locked?
When the Do Not Disturb option is enabled, the iPhone does not ring for incoming calls or notifications. When you select the While iPhone is a Locked option, incoming calls, alerts, and notifications are silenced.
3. What is the function of the silent mode?
Silent mode is a mobile phone and pager setting that, once activated, disables audio and, in some cases, vibrating alerts or alarms. In contrast to airplane mode, silent mode enables the device to receive and transmit calls and messages.
This article tackles different information about the iPhone's silent mode. We already know its definition, plus the steps we need to take to turn it on and off. In addition, we can also see AnyMP4 iOS System Recovery in solving the stuck problem with the Silent mode. That is why, if you are in the same situation, then users recommend using it.