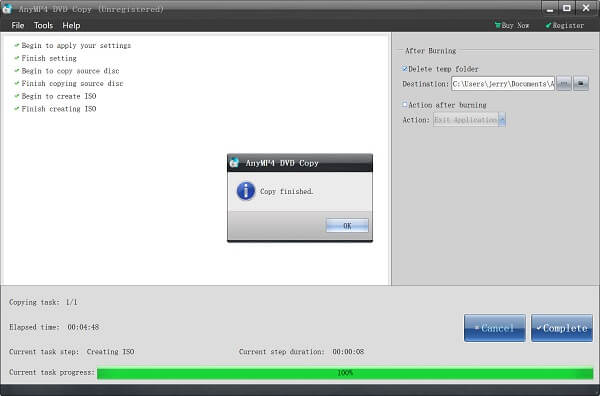User Guide
Get Started
Download & Install
Free download AnyMP4 DVD Copy from its official page: https://www.anymp4.com/dvd-copy/. Double-click the downloaded installation .exe file and follow the on-screen instructions to start the installation process. After the installation, run the program on your computer.
Register
The free trial version of AnyMP4 DVD Copy has some limitations. You can only copy 3 DVD discs at most. And the free trial will expire in 15 days. So, if you want to enjoy all features, you need to register the software with your email address and the registration code.
Click the Register button on the main interface to go to the Registration window. Enter the email address you used to purchase this product and the registration code you received after the successful purchase. Click Register button to complete the registration. Make sure that the internet connection is stable during the registration.

Update
If you need to update AnyMP4 DVD Copy, you can navigate to Help in the menu bar and click on the Check Update... option. If there is an update, it will pop up a window to let you download the latest version.
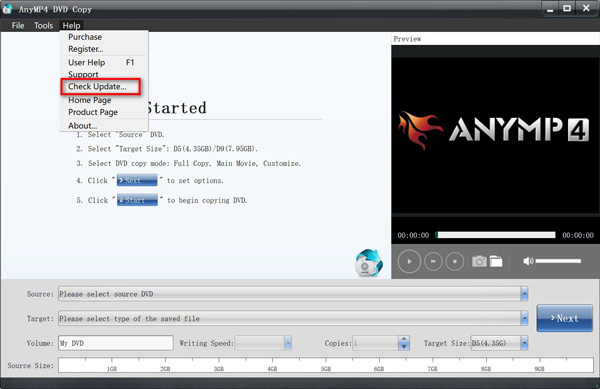
How to Use DVD Copy
AnyMP4 DVD Copy is powerful and professional software. It enables you to copy and back up your homemade DVD disc in the form of an ISO file or a DVD folder on your PC within simple steps. You can also use it to burn the DVD ISO image file or DVD folder to a blank DVD disc. Here are the steps to use AnyMP4 DVD Copy.
Step 1. After the installation, please launch DVD Copy software on your computer, you'll see the main interface as below.

If you want to copy the content of your DVD movie from one disc to another, you need to insert the DVD disc with the video to your computer as the source, along with a blank DVD disc as the target. All videos on the DVD will be recognized automatically.
Step 2. You can choose to copy DVD movie to DVD disc/folder/ISO file according to your need. Here we will copy a DVD folder to DVD ISO file as an example. Drop down the list behind Source and select Open DVD Folder. Then find the folder that contains the DVD movie you want to copy. And you will see the detailed content of your DVD.
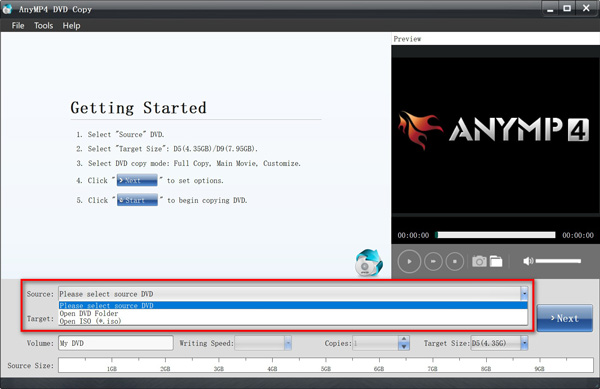
Step 3. After that, select the Save as ISO (*.iso) option from the Target dropdown list. Then you need to choose a location to save the output file.

Step 4. Now you can choose the copy mode as you like. There will be 3 copy modes for you to choose: Full Copy, Main Movie, and Customize.

Full Copy: Copy the entire DVD video including the credits, the advertising, etc.
Main Movie: Clone the main movie without superfluous clips.
Customize: You can determine for yourself which video clips are burned.
Step 5. After selecting the copy mode, you can adjust Volume, Target Size, and other settings. Click Next to procced the next step where you can see and change the details of the output DVD file. You can skip or remove the menu to play the main movie directly. You can even remove the region code protection if needed. After you finish setting, click Start to start the copy process.
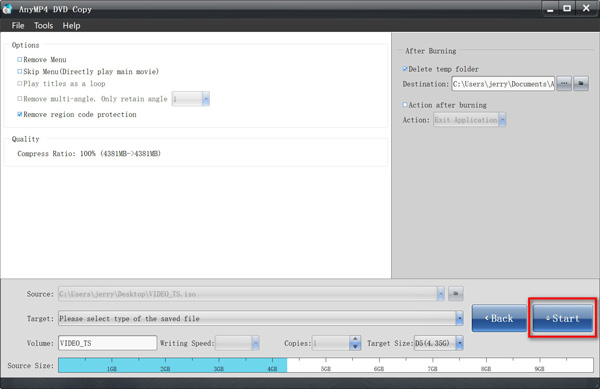
Step 6. Wait till the copying task is over. It won’t take long. And once the task is completed, you can enjoy watching your DVD on the computer directly.